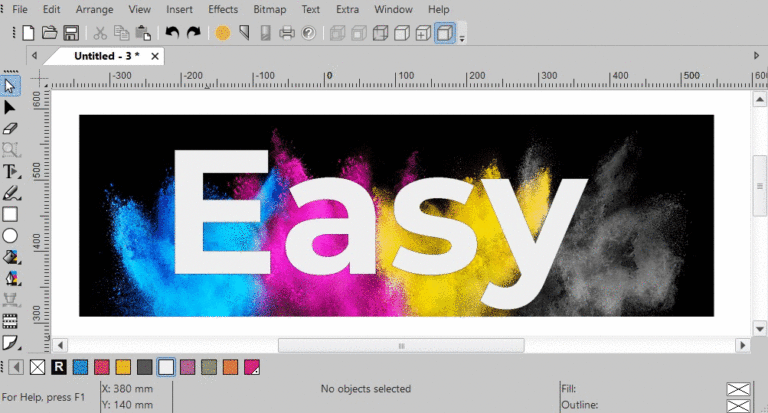färghantering är den kontrollerade (färgrymden) omvandlingen mellan färgrepresentationerna för olika färgenheter (som kameror, datorskärmar, skrivare och motsvarande media), som är en del av en avbildningskedja or produktions arbetsflöde:

Målet är konsekvent färgåtergivning: få en bra matchning mellan färgenheter. Färgerna ska visas på samma sätt på kameran, på datorskärmen, på skrivaren och på en tryckt affisch. Färghantering hjälper till att uppnå samma utseende på alla dessa enheter, förutsatt att enheterna kan leverera de nödvändiga färgintensiteterna.
Behovet av färgprofiler & referensfärger.
Färgåtergivning har ett grundläggande problem: ett givet "färgnummer" ger inte nödvändigtvis samma färg i alla enheter. För att beskriva beteendet hos olika utenheter måste de jämföras (mätas) i förhållande till en standardfärgrymd. Omvandlingen av mätdata till en mer regelbunden form kallas profilering. En idealiserad beskrivning av enheten skapas. Denna beskrivning kallas en profil.
Färghantering börjar med att kalibrera din(a) skärm(ar) i Windows.
Utan kalibrering kommer färgerna inte att visas korrekt.
En skärm visas av en monitor. En bildskärm kan inte visa äkta CMYK. CMYK är reflekterande ljus, eller subtraktiv färg. En datorskärm är projicerat ljus, eller additiv färg. Därför fungerar inte bildskärmar på CMYK. Så vad bildskärmar visar är i RGB. Kalibrering av en bildskärm kommer alltid att leverera en RGB ICC-färgprofil som kommer att ligga nära standard sRGB-färgprofilen. Vad kalibrering gör är att mappa bildskärmsfärger till en absolut färgrymd. Detta kallas en ICC-färgprofil. Utan en sådan mappning vet datorn helt enkelt inte vad bildskärmen visar. I lekmannatermer är det en karta till en central plats där andra kartor kan fortsätta till destinationen.
Windows stöder användningen av flera skärmar, alla RGB-skärmar. Gå till kontrollpanelen och öppen Färghantering, växla till sidan Advanced Open water och klicka på Kalibrera skärmen knapp.
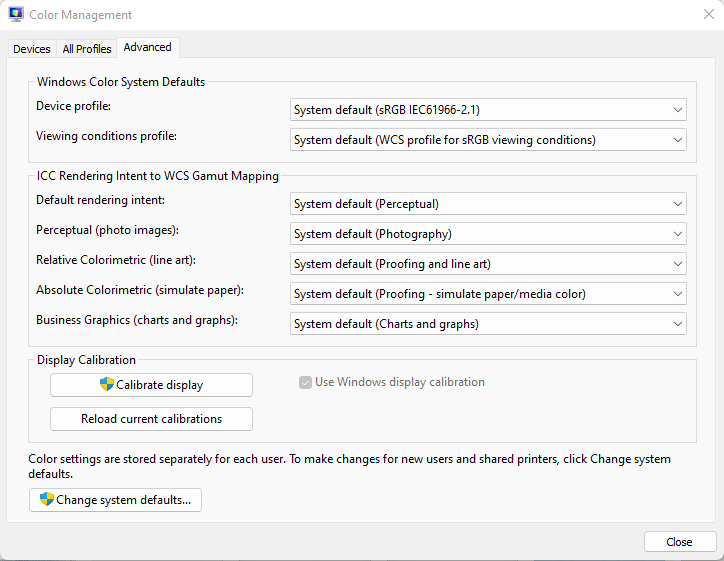
Följ bara instruktionerna för att kalibrera skärmen. När du är klar med kalibreringen byter du tillbaka till första sidan enheter och notera namnet på ICC-profilen som nämns: filnamn CalibrateDisplayProfile-1.icc i bilden nedan:
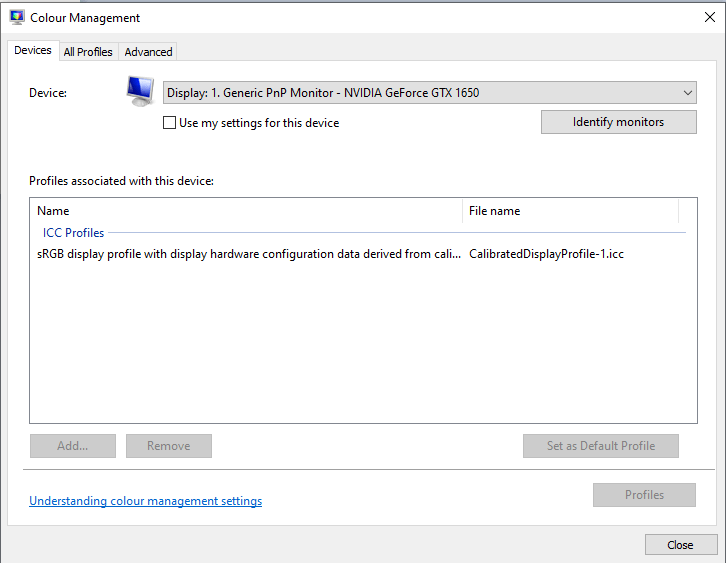
Starta programmet EasySIGN, gå till allmänna inställningar och öppna sidan Färghantering och titta på groupbox Monitor. Radio knapp Använd systemprofil för monitor nämner exakt samma namn. Det är en kalibrerad RGB-visningsprofil som är kopplad till den kalibrerade monitorn. Om kalibrering inte stöds, välj den andra alternativknappen och standard sRGB-profilen:
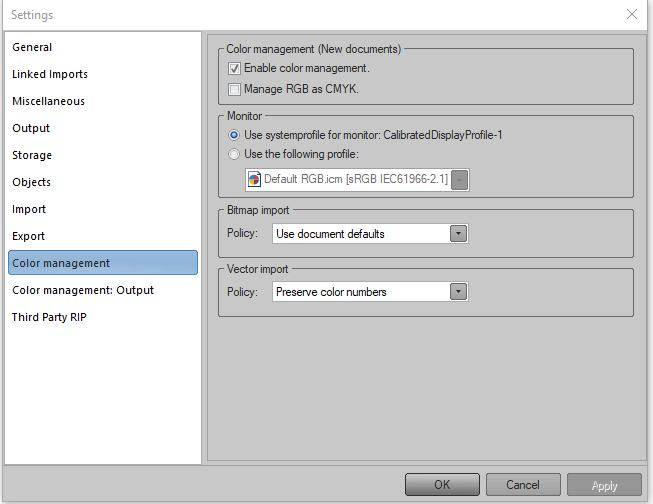
Inställningar i den första grupprutan Färghantering (Nya dokument) gäller när tomma kalkylblad (Nya dokument) läggs till.
Dokumentfärghantering och inbäddning av färgprofiler i sparade dokument.
Sidan Allmänna inställningar Färghantering gäller för alla dokument. Dessutom gäller ytterligare färghanteringsinställningar för varje dokument. Dokumentrelaterade färghanteringsinställningar nås genom att högerklicka med musen på ett kalkylblad eller dokument och genom att välja menyalternativet Färghantering. För varje arbetsblad kan maximalt fyra olika ICC-färgprofiler gälla. Vektorer och bitmappar har sina egna RGB- och CMYK ICC-färgprofiler och syften. Standardinställningar:
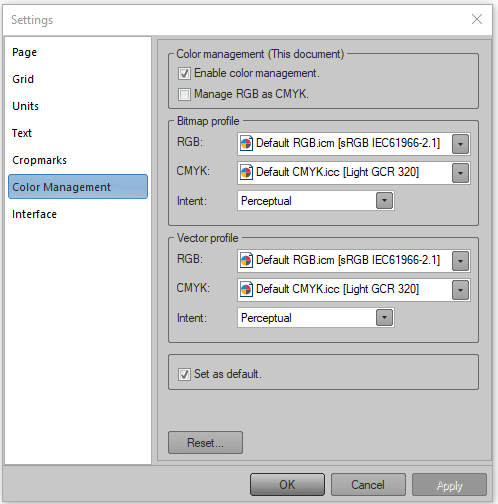
Namn på profilerna nämns inom parentes []: dessa namn kommer också att finnas i andra applikationer när dessa profiler har installerats i specifika profilkataloger som dessa andra applikationer adresserar. Sidan Allmänna inställningar Lagring har utrustats med groupbox ICC-profiler: när tillval Bädda in ICC-profiler är aktiverad kommer de valda ICC-profilerna att sparas med (i) dokumentet. Så när det sparade dokumentet flyttas till ett annat datorsystem kommer motsvarande ICC-profiler som tillämpas av och i dokumentet alltid att finnas närvarande, och saknas därför aldrig.
Transport av saknade färgprofiler till EasySIGN.
När EasySIGN importerar eller öppnar en PDF-fil med inbäddade färgprofiler, lagras saknade färgprofiler automatiskt i EasySIGNs färgprofilkatalog för återanvändning. Så det enklaste sättet att transportera saknade färgprofiler till datorn där EasySIGN körs är genom att bädda in dessa färgprofiler i ett PDF-exportdokument och öppna eller importera detta dokument i EasySIGN.
Färghantering för bitmapp.
I EasySIGN får varje bitmapp som visas färghanteras separat, oberoende av dokumenthantering, eller, efter dokumenthantering. Ett exempel på fyra olika profiler som är aktiva samtidigt. Vilken strand föredrar du att besöka:
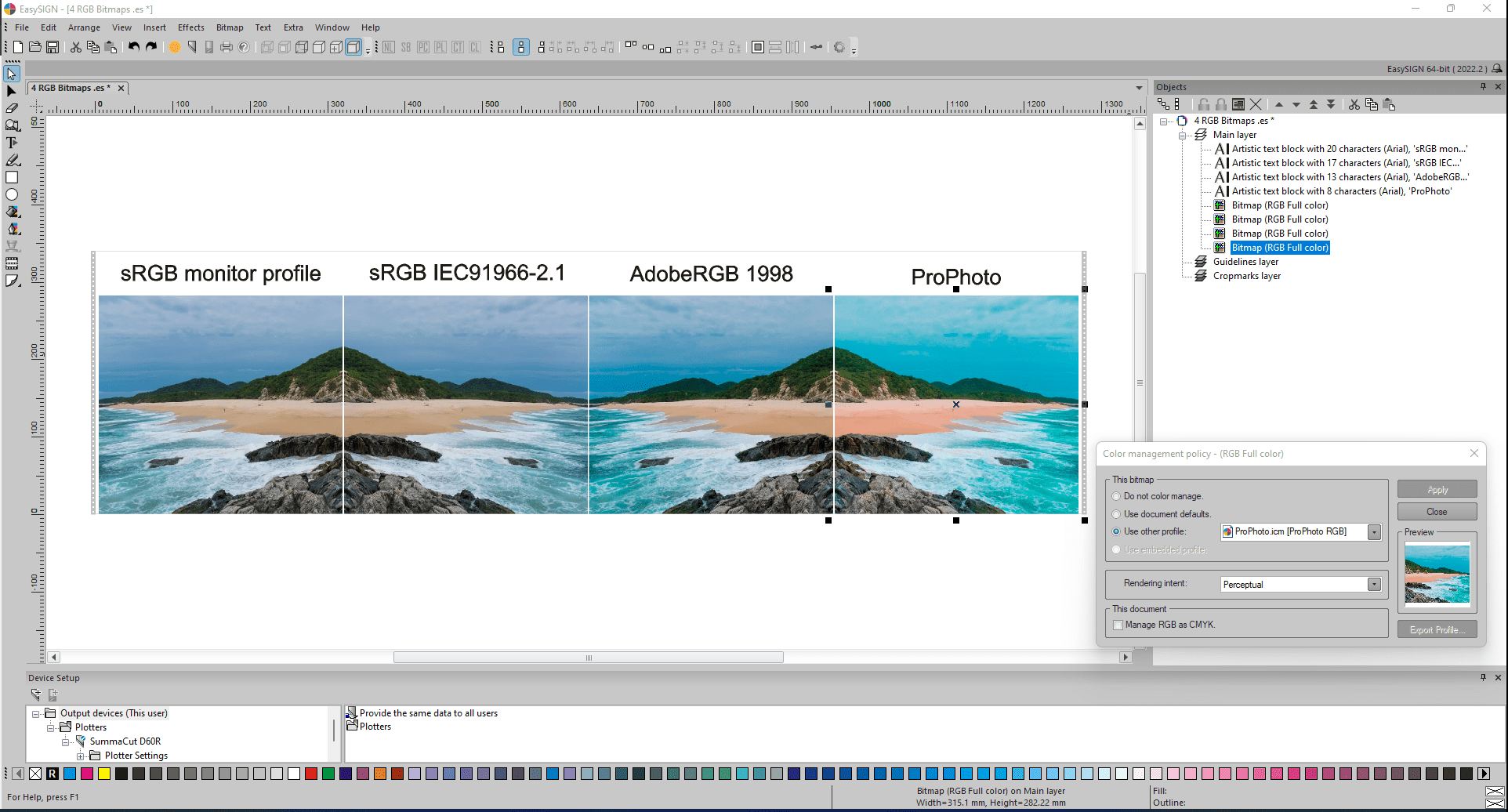
De två första bilderna till vänster, varav en är spegelvänd, ser väldigt lika ut, eftersom den kalibrerade profilen till vänster inte skiljer sig mycket från standard sRGB (2nd spegelvänd bitmapp). Profilerna AdobeRGB 1998 och ProPhoto ändrar färgutseende (färger på himmel, växter, strand och vatten). Var medveten om att det faktiska innehållet i bitmappar, alltså pixlarnas värden i var och en av dessa fyra bitmappar, inte har ändrats. I EasySIGN-färgmotorn genererar Little CMS (LCMS) olika utseenden baserat på de olika färgprofilerna som är aktiverade.
Allmänna tips om hur du väljer vilken färgrymd du ska arbeta i.
Färgrymden spelar roll. Det spelar roll när man gör ett tryck. Det är verkligen viktigt när du gör inlägg på Internet.
sRGB.
sRGB utvecklades 1996, gemensamt av HP (Hewlett Packard) och Microsoft för färgmonitorer av tubtyp, där "s" kan tolkas som "standard". Oavsett vilket utrymme du väljer att redigera i bör nästan all din export för webben och sociala medier konverteras till sRGB. Det är den enda färgrymden att använda på webben. Denna färgrymd designades med kompatibilitet i åtanke. Oavsett om du tittar på ett foto på din helt nya iPhone eller på mormors 20-åriga skrivbord som luktar cigaretter, kommer färgen i dina bilder att se konsekvent ut på alla enheter. För att konstfotografering ska se korrekt ut i en jurymiljö måste de vara i sRGB-färgrymden. Tryckpressföretag och de flesta fotolabb använder sRGB. Idag kan många bildskärmar och vissa skrivare visa eller återge fler färger än vad sRGB har i sig.
Adobe RGB 1998.
Adobe var en av de första som utvecklade en färgrymd som hade ett brett spektrum samtidigt som det var tekniskt möjligt att använda på moderna enheter. Redan nu kommer många fotografer och redaktörer att använda detta som standard eftersom det täcker ett så praktiskt utbud och är nästan universellt accepterat av många olika programvaror och bildskärmar. Adobe RGB 1998 omfattar CMYK-färgrymden för tryckpressar. Den är större än sRGB.
ProPhoto RGB.
ProPhoto RGB utvecklades av Kodak år 2000 för att visa alla möjliga färger i Ektachrome-film. Dess namn antyder en idealisk profil för att arbeta med foton i en professionell miljö. ProPhoto RGB har ett mycket bredare spektrum än den äldre Adobe RGB 1998. Många fotografer förinställer denna färgrymd eftersom det är här de flesta DSLR-kameror och spegellösa kameror fångar. Även om Adobe RGB 1998 fortfarande kan fungera, kommer redigering i ProPhoto RGB med bilder från en modern kamera att ge dig den absolut största flexibiliteten i efterproduktion.
När en bildskärm visar CMYK-färger visar den faktiskt inte den sanna CMYK-färgen.
De flesta användare designar något inte för skärmar utan för utskriftsändamål. Då måste användarna hålla sig till CMYK-färgmodellen eftersom CMYK är färgen på resultatet på tryckt media. Eftersom bildskärmar inte fungerar med CMYK, är det som bildskärmen kan visa en konvertering av CMYK till RGB. CMYK och RGB är aldrig exakt konverterbara. Det finns alltid vissa skillnader. Så det användaren ser är inte färgen tanvändaren får: det finns inget sätt att se CMYK korrekt utan att lägga bläck på papper. Det skulle inte vara meningsfullt för en bildskärm att ha ett CMYK-läge eftersom de myriader av variabler som hänför sig till CMYK såsom papperstyper, bläckuppsättningar, pressversioner etc. hanteras bäst av programvaran som används och inte monitorn.
Fyra olika färger Syftar till att bevara färg.
Det största problemet är vad man ska göra med CMYK-färger som inte kan visas. Så det finns faktiskt 4 metoder i standarderna för att hantera detta som kallas avsikt. De fyra avsikterna namnges olika av olika leverantörer. Dessa termer används av EasySIGN:
- Perceptuell (även kallad bild),
- Relativ kolorimetrisk,
- Mättnad (även kallad Display),
- Absolut kolorimetrisk.
Nu styr dessa vad som händer när färgen inte kan visas. De kolorimetriska avsikterna försöker bevara färgen. Skillnaden är att Absolut kolorimetrisk klipper bara över färgen och Relativ kolorimetrisk hittar närmaste färg skalad efter medium, vilket är mer i linje med fotografi. Mättnad är när användaren behöver mättade färger men inte bryr sig om den exakta färgen, som affärsgrafik. Perceptuell fungerar genom att skala hela bilden för att passa in i den visningsbara färgrymden (kallad omfång): detta fungerar bra för bilder eftersom det mänskliga visuella systemet bara är intresserad av relativa färger. I naturliga bilder startar vår färgbearbetningsmotor och korrigerar färgerna något.
Arbeta i första hand i RGB och låt skrivaren konvertera.
Vissa användare föredrar att ta emot bilder korrekt taggade SRGB, AdobeRGB eller PhotoRGB. Anledningen är att RGB-omfånget är större än CMYK. Om en bild konverteras till en generisk CMYK-profil enbart i syfte att göra bilden till CMYK, har du sannolikt komprimerat omfånget mindre än vad skrivarna annars skulle kunna skriva ut. Med andra ord kan du förlora en del färg som hade förmågan att skriva ut.
Utbyte av färger mellan Adobe Illustrator och EasySIGN.
Första delen av en bildbehandlingskedja eller produktionsarbetsflöde är kompatibilitet: en kommunikationslänk mellan Adobe Illustrator-designer och EasySIGN-kalkylblad. Två typer av arbetsytor finns i Adobe Illustrator: RGB eller CMYK. Adobe Illustrator stöder inte båda arbetsytorna samtidigt på ett enda kalkylblad.
Ett exempel på ett kalkylblad med fyra RGB-färgade rektanglar:
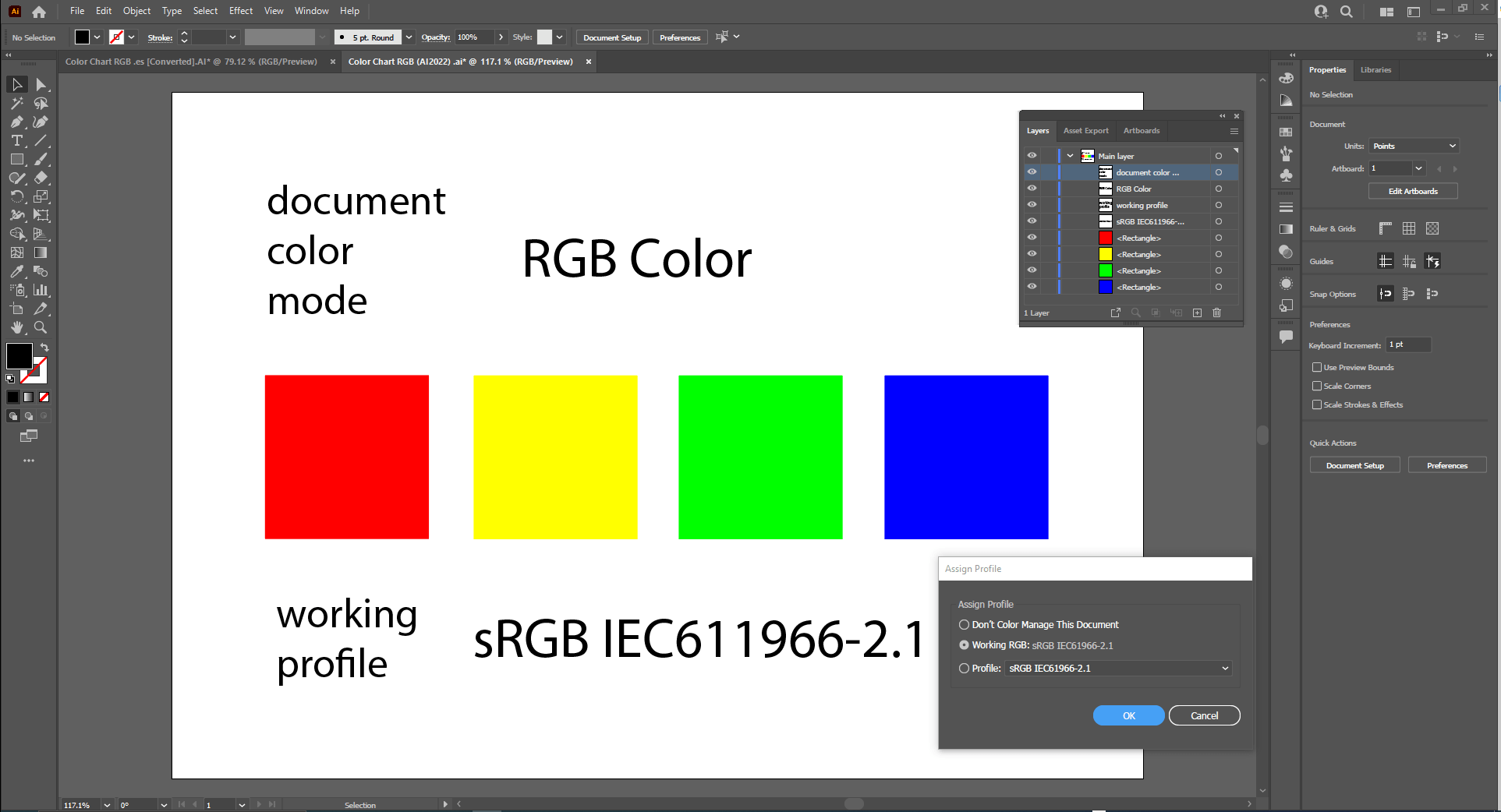
Adobe Illustrator-innehåll som kommuniceras via kompatibilitet till ett kalkylblad i EasySIGN:
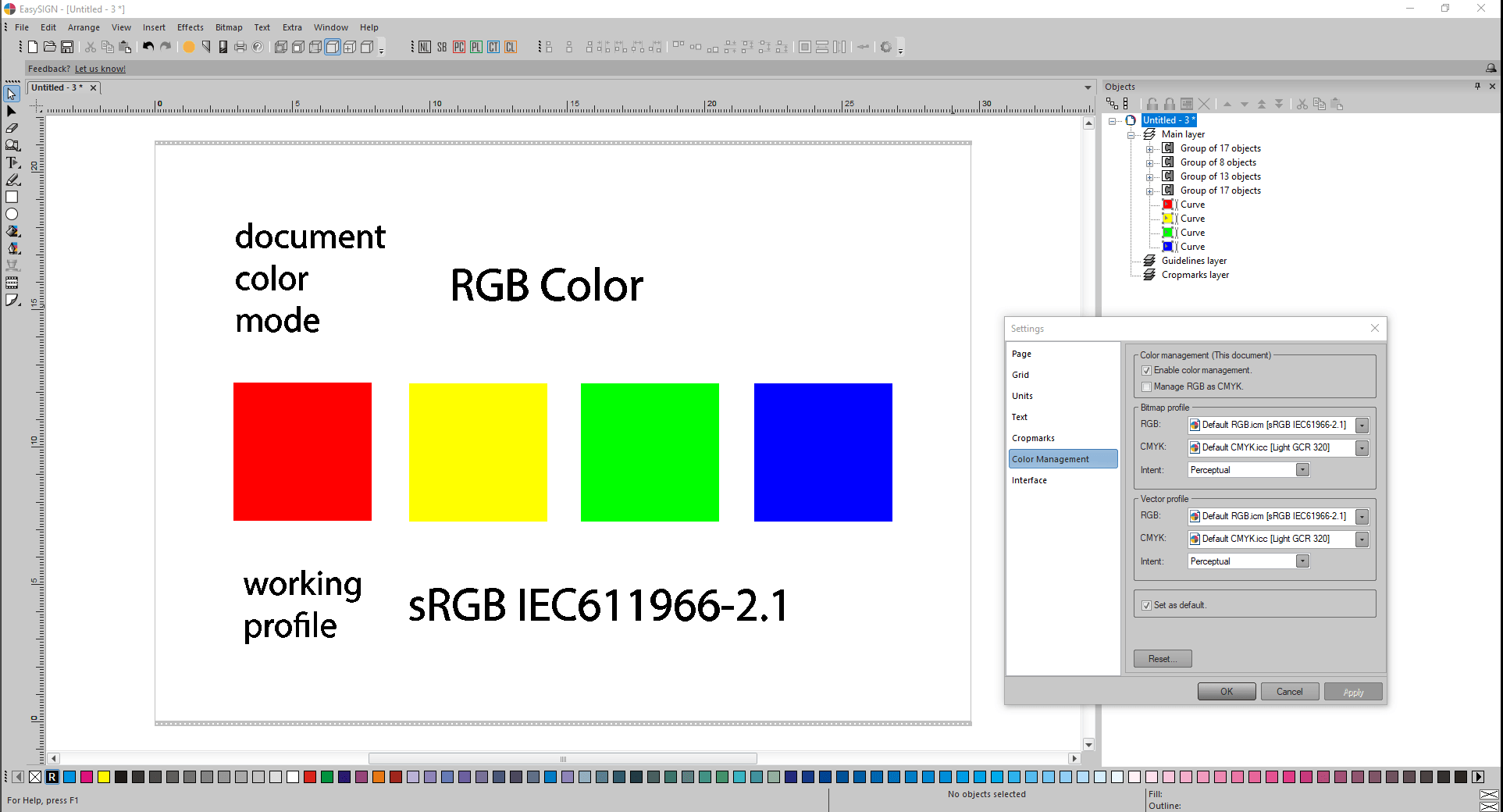
Exakt samma färgnummer och färgutseende gäller efter kommunikation eftersom exakt samma färgprofiler valdes i båda applikationerna innan kommunikationen.
Ett exempel på ett kalkylblad med fyra CMYK-färgade rektanglar:
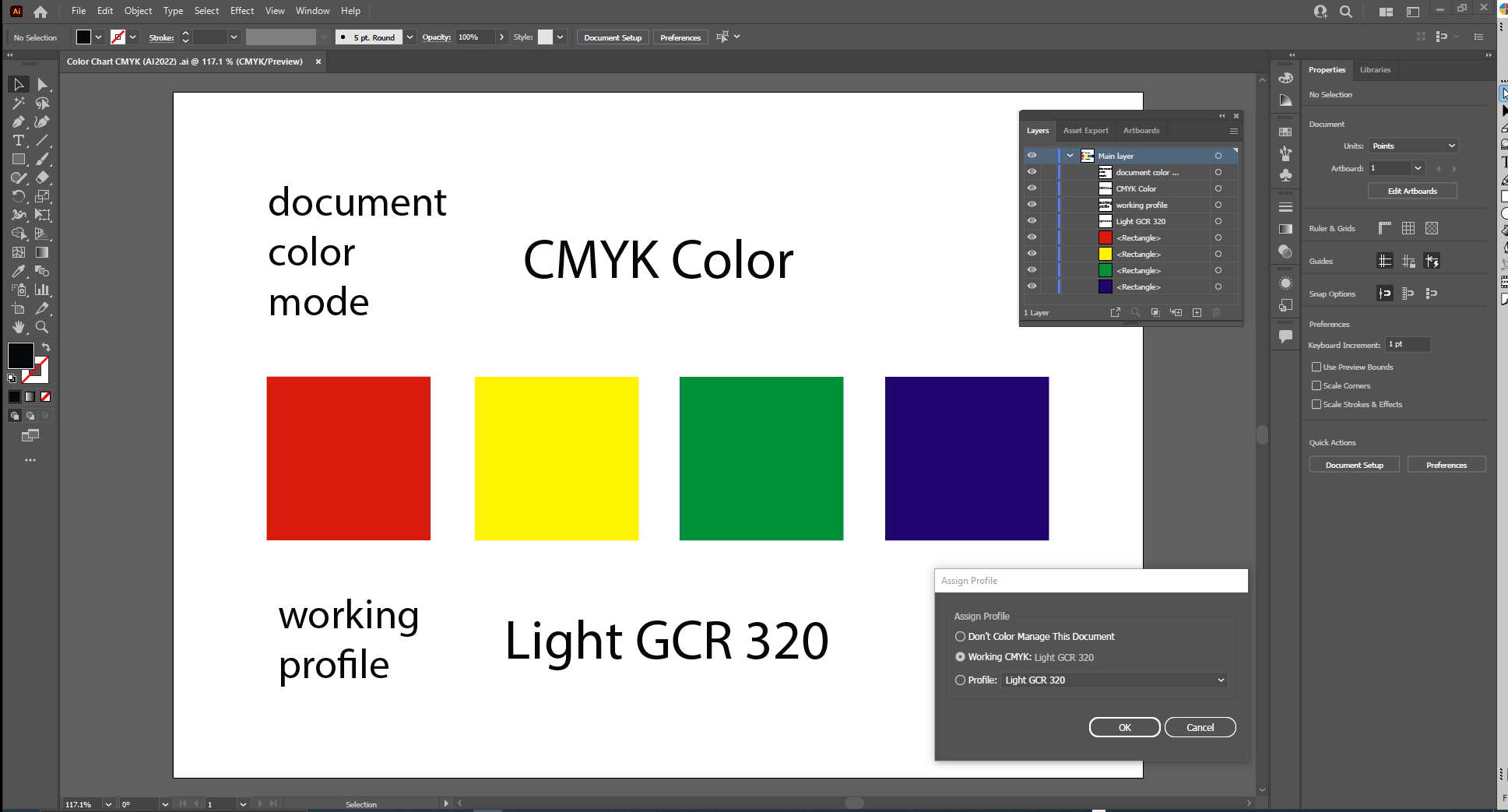
Notera:
färgen på var och en av de fyra CMYK-färgade rektanglarna här ovan skiljer sig väsentligt från de fyra RGB-färgade rektanglarna. Eftersom ett Adobe Illustrator-kalkylblad bara kan visa ett enda färgrymdsläge, RGB eller CMYK, kommer dessa färgskillnader på grund av olika färgrymder aldrig att uppstå på ett enda Adobe Illustrator-kalkylblad.
Adobe Illustrator-innehåll som kommuniceras via kompatibilitet till ett kalkylblad i EasySIGN:
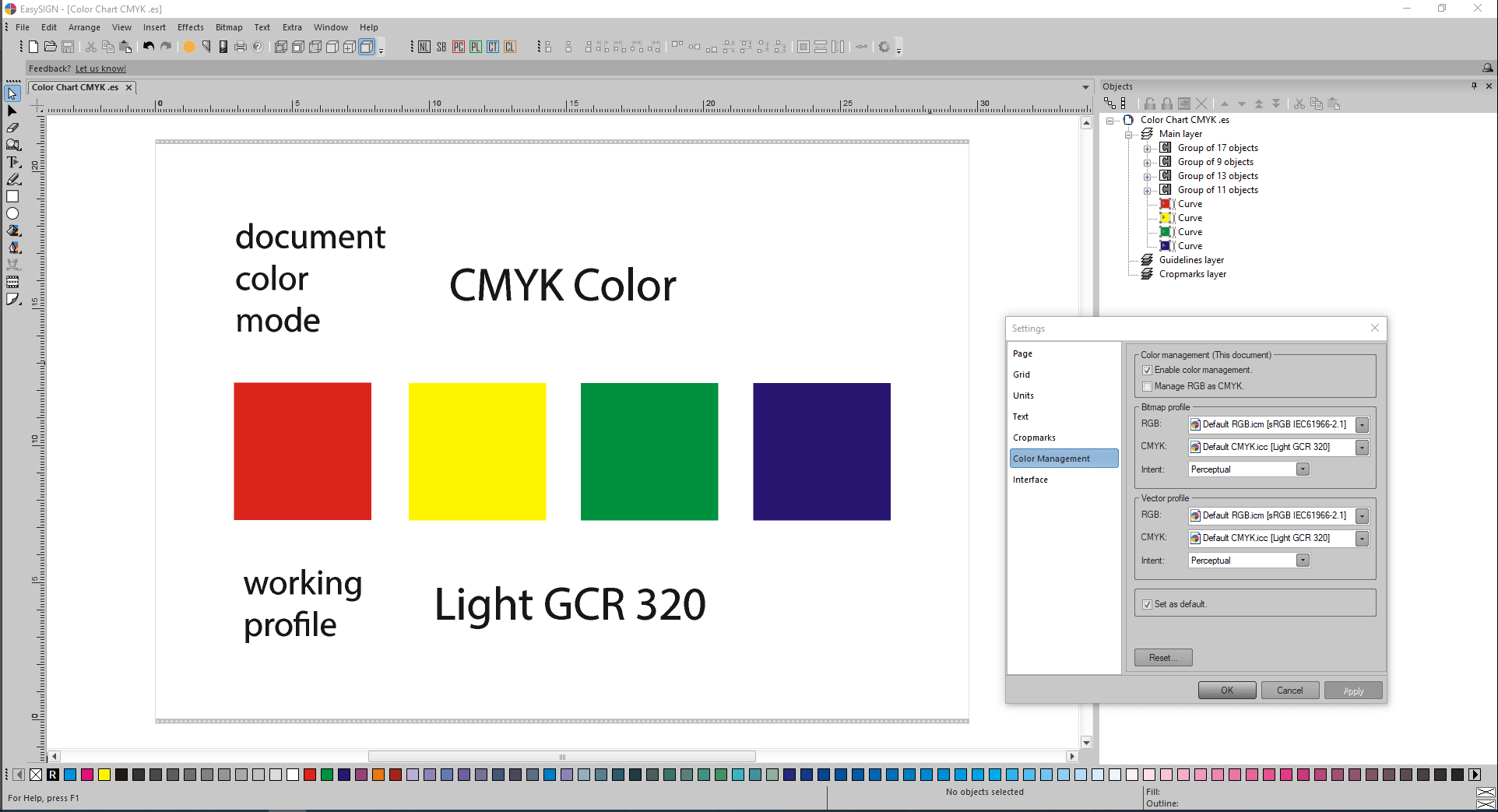
Exakt samma färgnummer och färgutseende gäller efter kommunikation eftersom exakt samma färgprofiler valdes i båda applikationerna innan kommunikationen.
Anmärkningar:
Plats för ICC-profiler för Adobe Illustrator:
C:\Program Files (x86)\Common Files\Adobe\Color\Profiles
C:\Program Files (x86)\Common Files\Adobe\Color\Profiles\Recommended
Platser för ICC-profiler som används av EasySIGN:
C:\ProgramData\EasySIGN\Shared 64-bit\Profiles
C:\Windows\System32\spool\drivers\color
Innan du startar Adobe Illustrator, för CMYK-färger, ICC-färgprofil Lätt GCR 320.icc måste kopieras manuellt från plats för ICC-profiler för EasySIGN till plats för ICC-profiler för Adobe Illustrator. Då kan ICC färgprofil Light GCR 320.icc väljas i Adobe Illustrator.
Adobe Illustrator har utrustats med två färgmotorer:
- Adobe (ACE), och
- Microsoft ICM
Eftersom EasySIGN tillämpar Little CMS (LCMS) finns det skillnader i färgmotorer. Därför är det viktigt för både Adobe Illustrator och EasySIGN att fortsätta använda exakt matchande ICC-färgprofiler för att förhindra mindre skillnader i färgnummer och färgutseende.
Utbyte av färger mellan CorelDRAW och EasySIGN via kompatibilitet.
Tänk först på att Exchange-formatet för kompatibilitetsprogrammet för CorelDRAW har ställts in på AI version 8.0 (Standard, snabb och korrekt). Så på VBA-makronivå i CorelDRAW kommer AI version 8.0 att tillämpas på exporten av valt innehåll till det vanliga AI-importfiltret för EasySIGN:
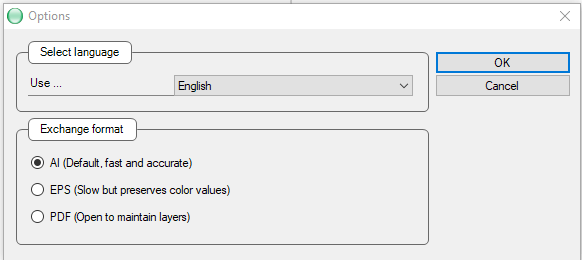
Innan ColorDRAW startas och färger byts ut måste först standard CMYK-profilen för applikationen EasySIGN Light GCR 320 placeras på rätt CorelDRAW-plats:
C:\Program Files\Corel\CorelDRAW Graphics Suite 2022\Color\
Starta sedan CorelDRAW, gå till Verktyg -> Färghantering och justera inställningarna på flikarna Standard och Dokument till inställningarna för Färghantering i EasySIGN:
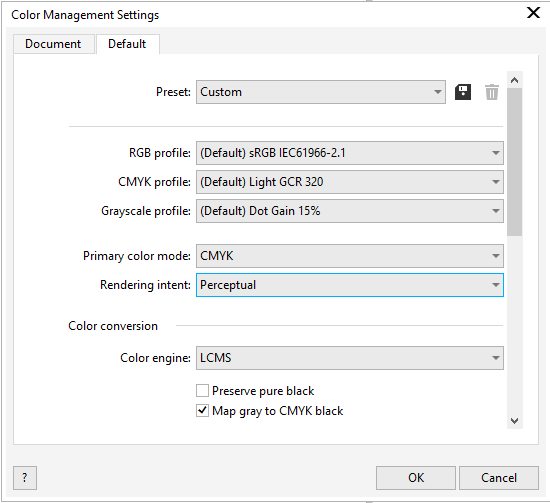
Välj här ovan färgmotor LCMS.
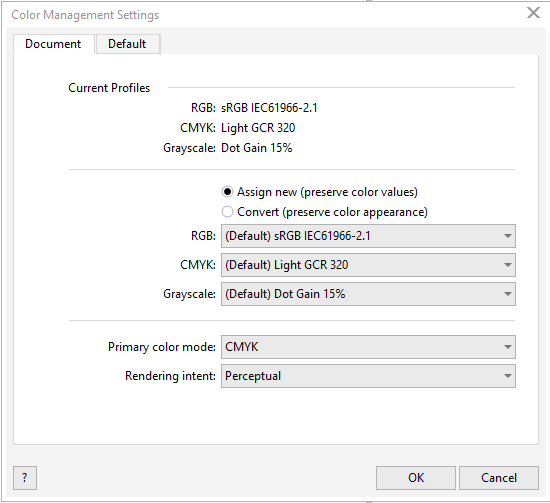
Efter innehållet i dokumentegenskaperna är dokumentläget för det skapade CorelDRAW-dokumentet inställt på Primärt färgläge RGB, så den aktiva och valda RGB ICC-färgprofilen sRGB IEC61966-2.1 gäller för var och en av de fyra RGB-färgerna:
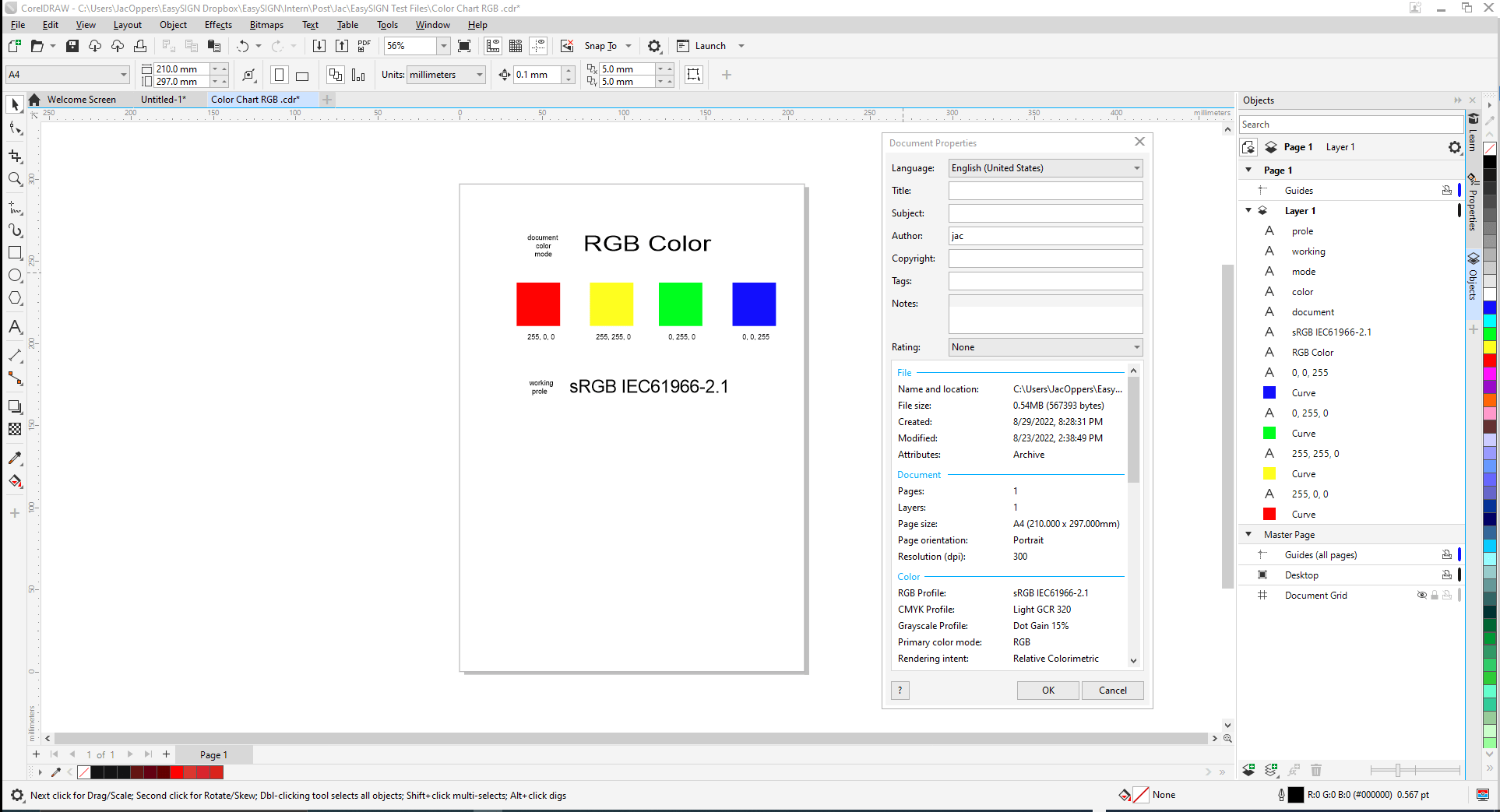
Var medveten om att i CorelDRAW är både RGB- och CMYK-färger tillåtna på samma kalkylblad.
Designen som presenteras på bilden ovan innehåller endast RGB-färger.
Innehåll överförs till EasySIGN via kompatibilitet:
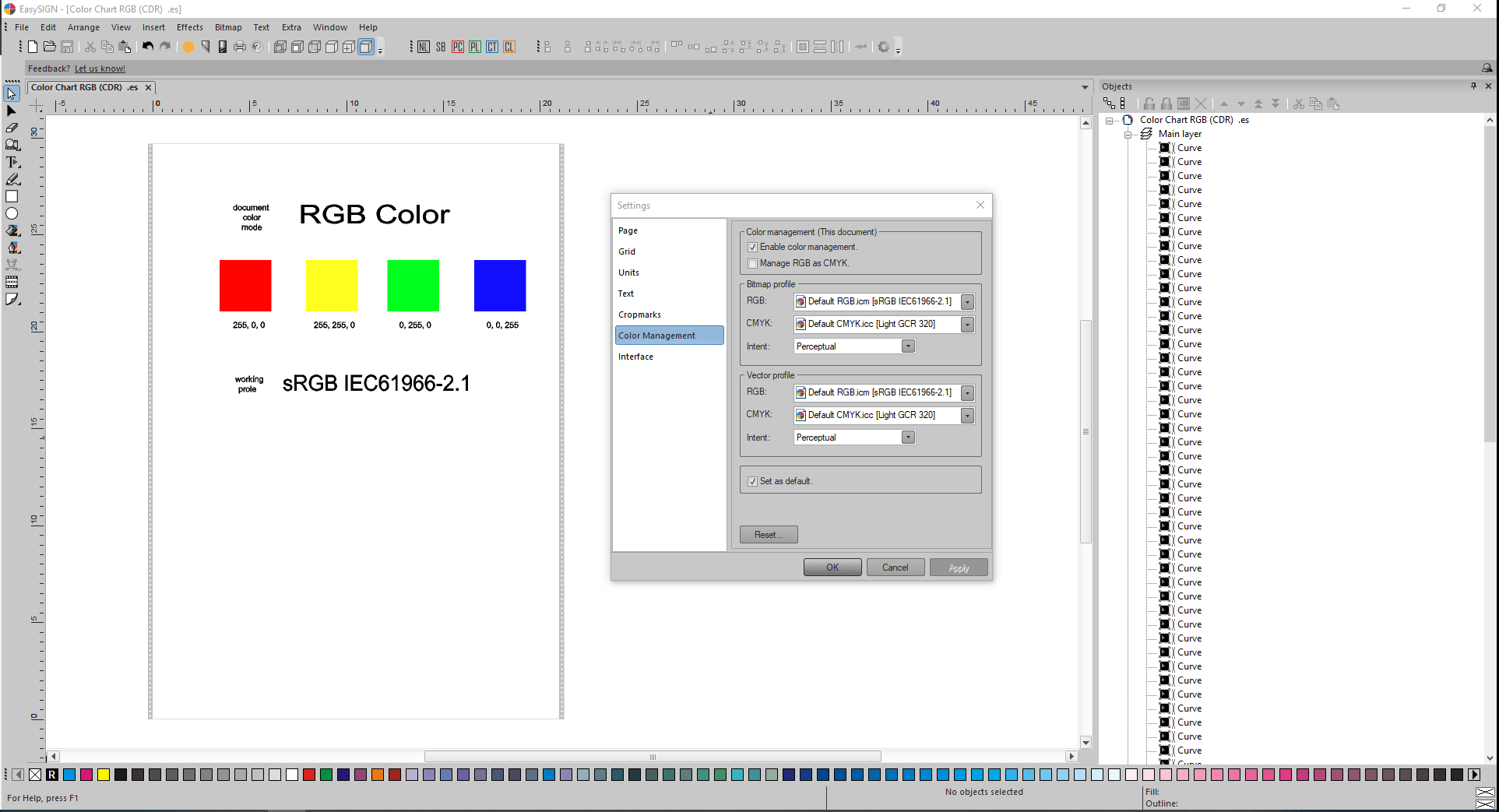
Färgvärden och färgutseende är lika mellan båda applikationerna eftersom exakt samma RGB ICC-färgprofiler har valts i båda applikationerna.
Notera:
I CorelDRAW finns tre olika färgmotorer tillgängliga:
- LCMS (Little CMS) (kompatibel med EasySIGN),
- Microsoft WCS och
- Microsoft ICM CMM.
Efter innehållet i dokumentegenskaperna är dokumentläget för det skapade CorelDRAW-dokumentet inställt på Primärt färgläge CMYK, så den aktiva och valda CMYK ICC-färgprofilen Light GCR 320 gäller för var och en av de fyra CMYK-färgerna:
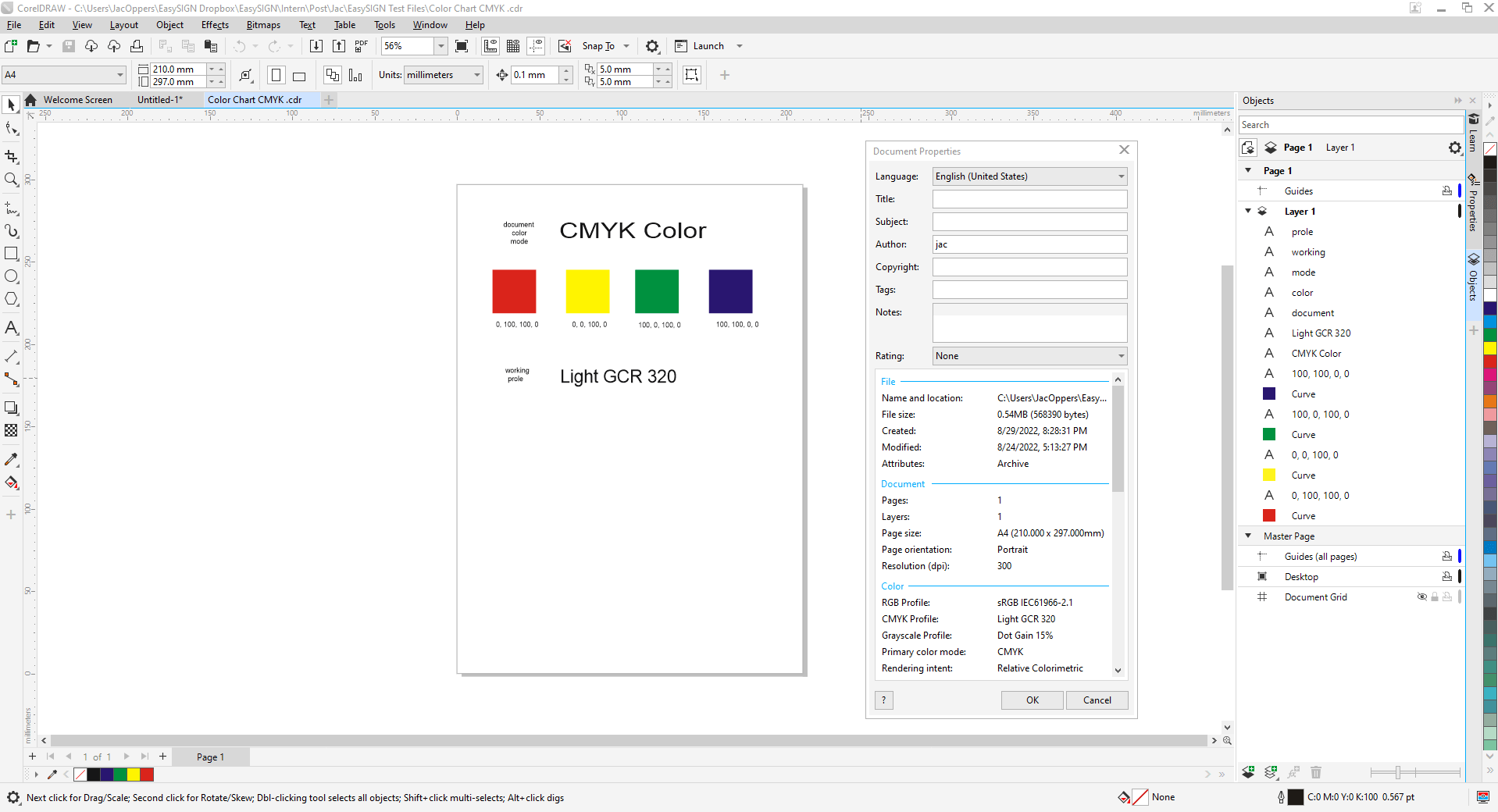
Innehåll överförs till EasySIGN via kompatibilitet:
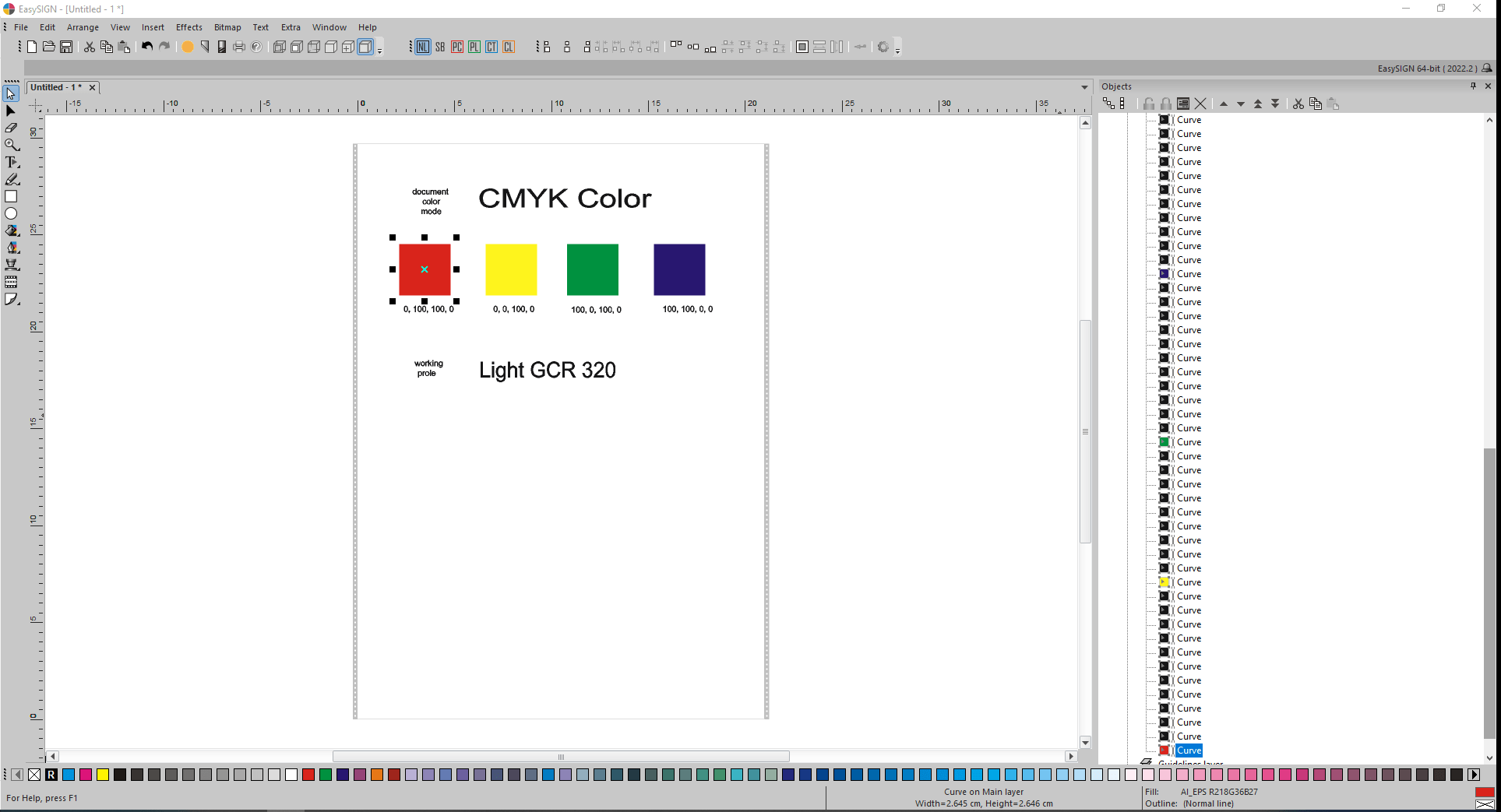
Erhållet importresultat är inte korrekt, innehåller därför mindre färgskillnader. Den valda röda fyrkanten visar en motsvarande RGB-färg (218,36,27) i det nedre högra hörnet istället för den ursprungliga CMYK-röda färgen (0,100,100,0):
![]()
Råd från supportavdelningen för Corel är att använda PDF-formatet vid färghanteringsproblem i CorelDRAW.
För detta problem finns två olika lösningar i EasySIGN:
- för Starter licensanvändare, som manuellt utför CorelDRAW AI version 8.0-export och EasySIGN-standard AI-import.
- för EasySIGN Pro användare, välj kompatibilitetsutbytesformat PDF istället för standard AI-version 8.0. Detta är deras standard EasySIGN Pro Kompatibilitetsinställning:
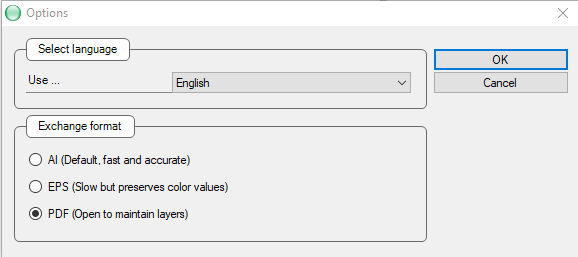
Även här ett korrekt färgimportresultat efter överföring via PDF-utbytesformat av kompatibilitet till EasySIGN:
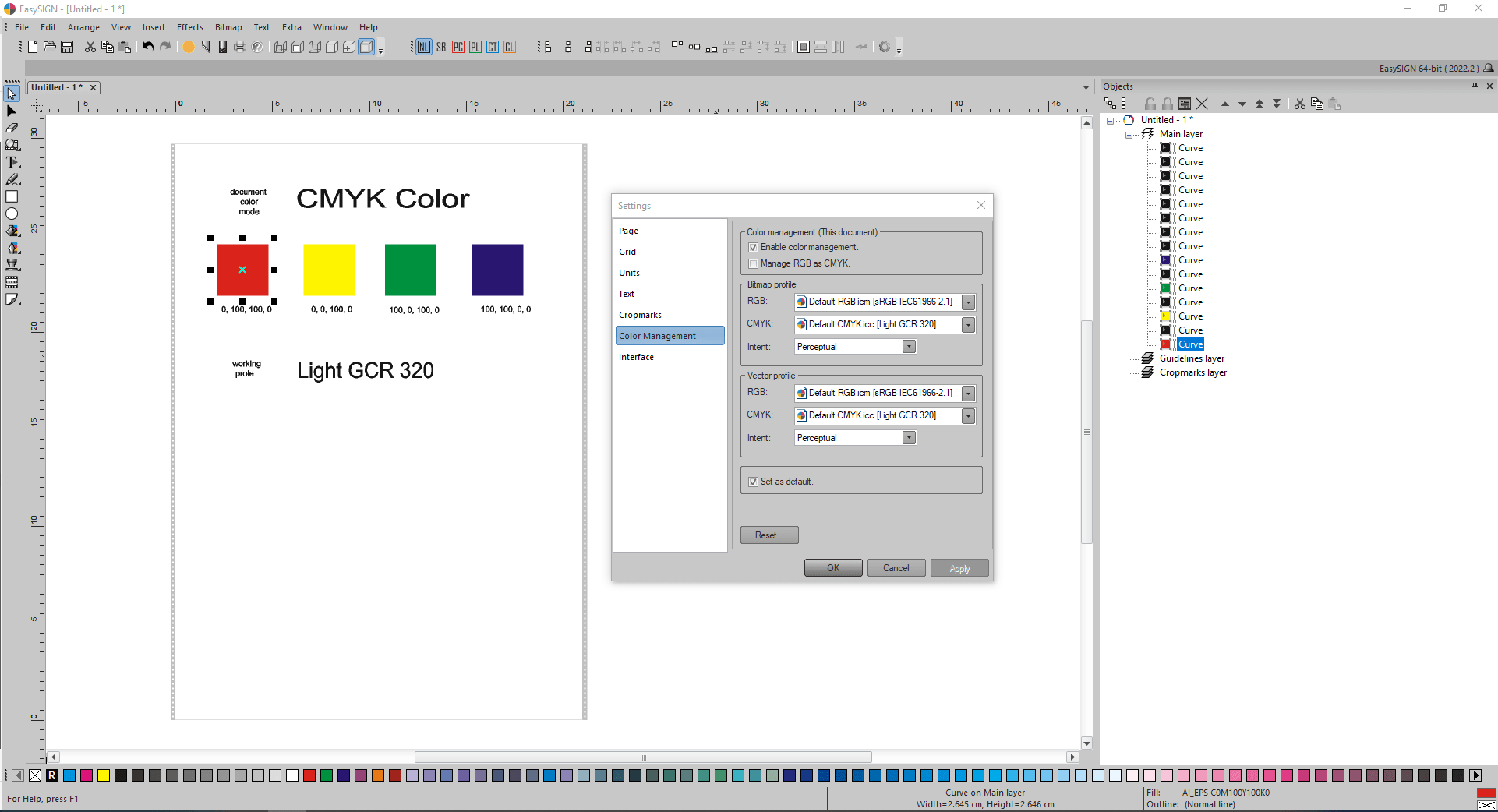
Erhållna CMYK-färgresultat är korrekta.
Utbyte av färger mellan Affinity Designer och EasySIGN via copy & paste special.
Först måste standard CMYK-profilen för applikationen EasySIGN, Light GCR 320 placeras på rätt plats för Affinity Designer (standard Windows-plats för lagring av färgprofiler):
C:\Windows\System32\spool\drivers\color\
Affinity Designers råd är att skapa nya dokument med det föreslagna färgformatet RGB/8 med sRGB IEc611966-2.1 färgprofil tills utskrift krävs.
Affinity Designer och EasySIGN delar Windows urklippsinnehåll i PDF-utbytesformat, så de kan kommunicera intuitivt via ytterligare specialkommandon för att kopiera och klistra in.
Efter innehållet i dialogrutan Dokumentinställningar, är färgformat inställt på RGB/8 och färgprofil är lika med sRGB IEC61966-2.1:
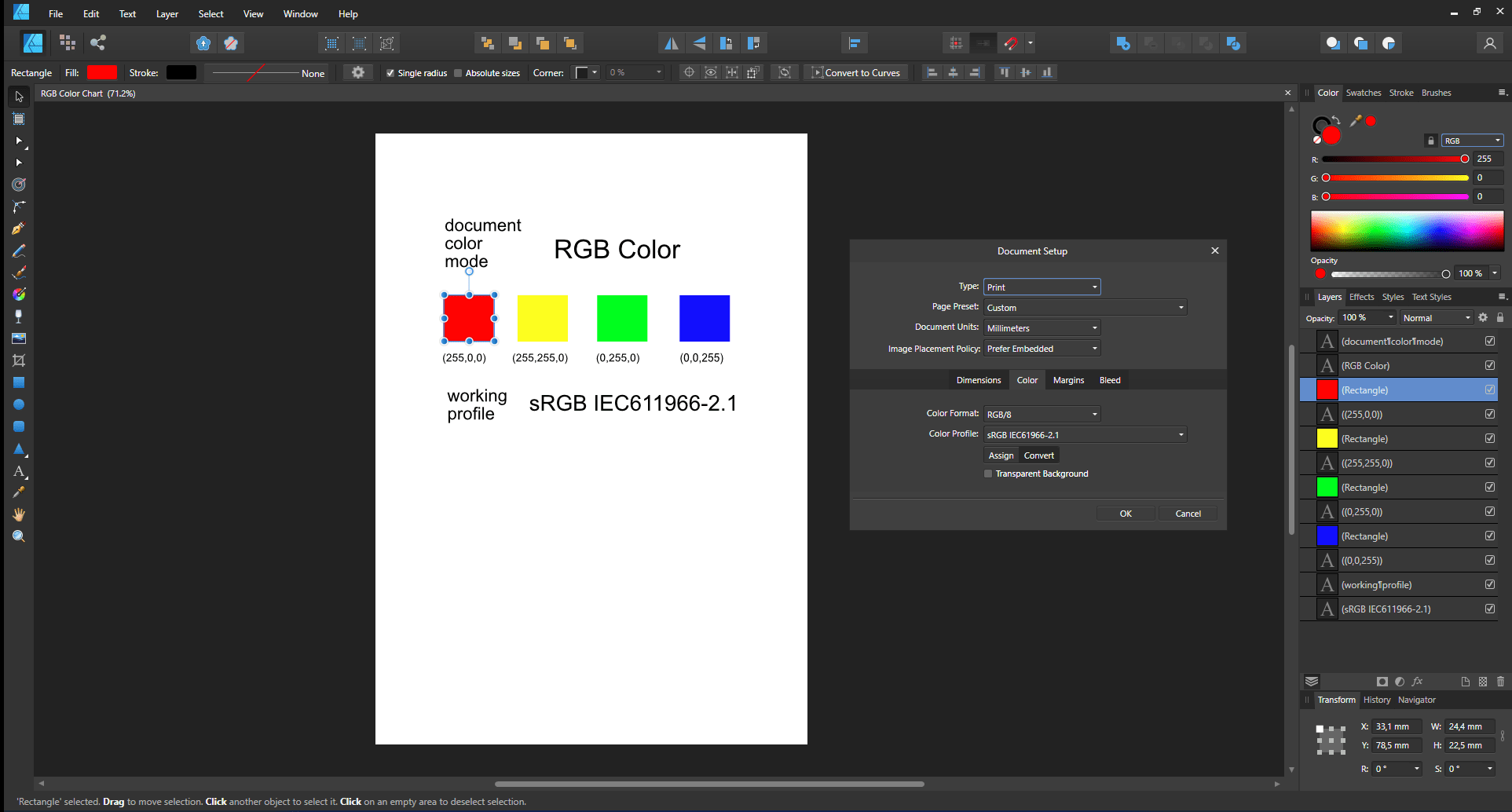
Efter val av innehållet ovan och en kopia placerar Affinity Designer PDF-export PDF-innehåll på urklippet. Applikationen EasySIGN hämtar detta PDF-innehåll från urklippet via kommandot Klistra in special:
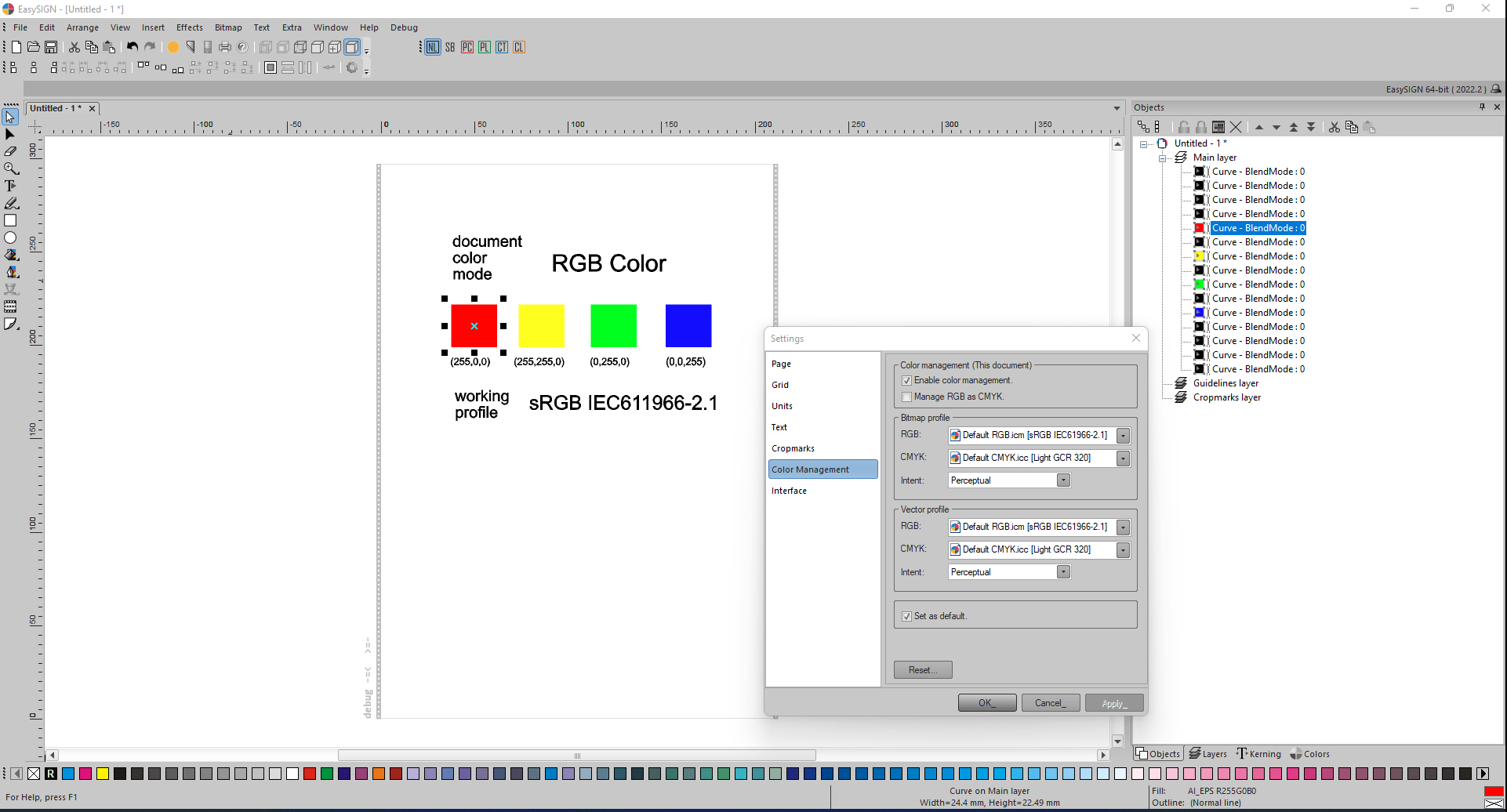
De erhållna RGB-färgresultaten i EasySIGN är korrekta.
Efter innehållet i dialogrutan Dokumentinställningar, är färgformat inställt på CMYK/8 och färgprofil är lika med Light GCR 320:
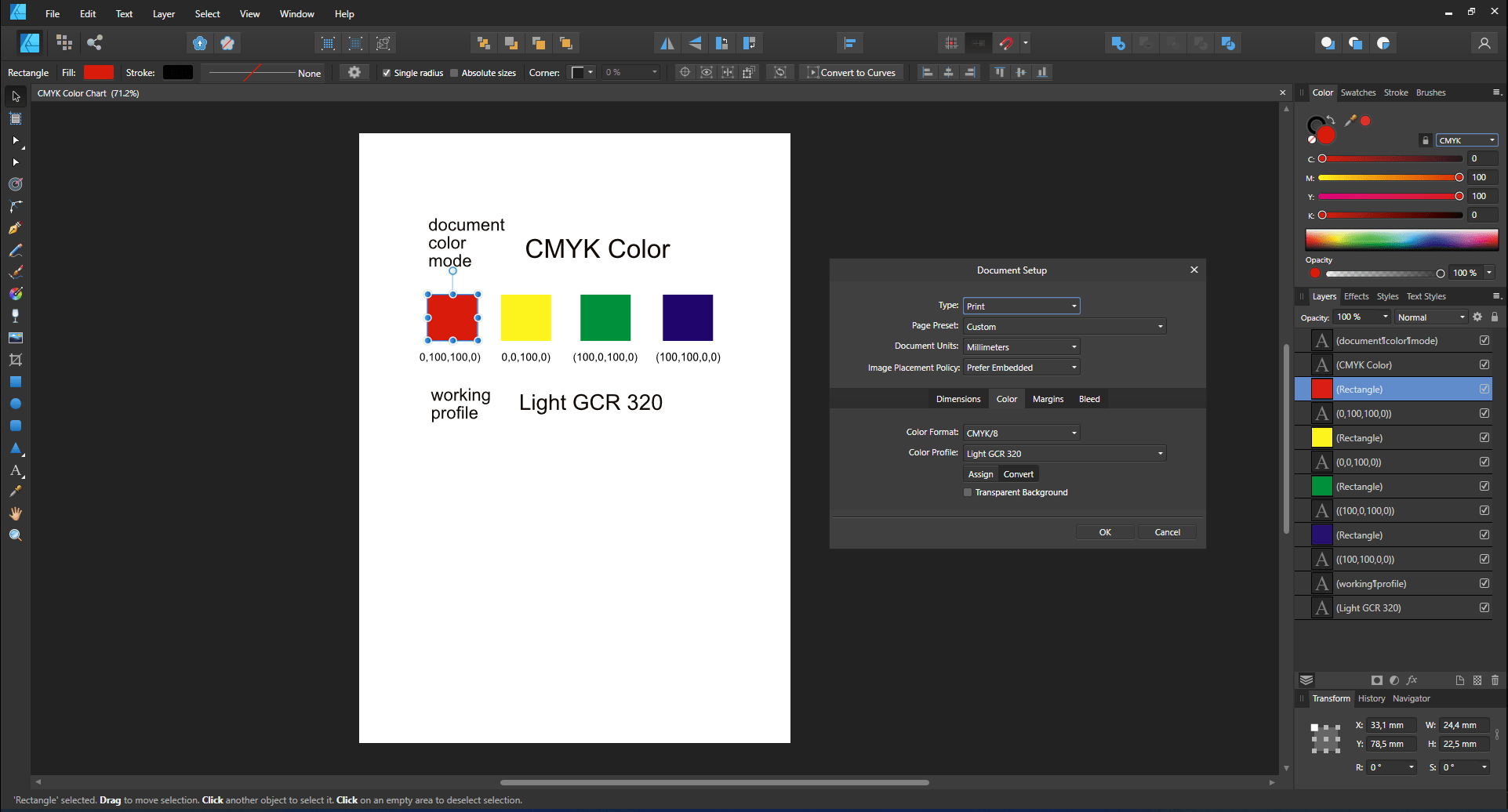
Kopiera (från Affinity Designer) till Paste Special (i EasySIGN):
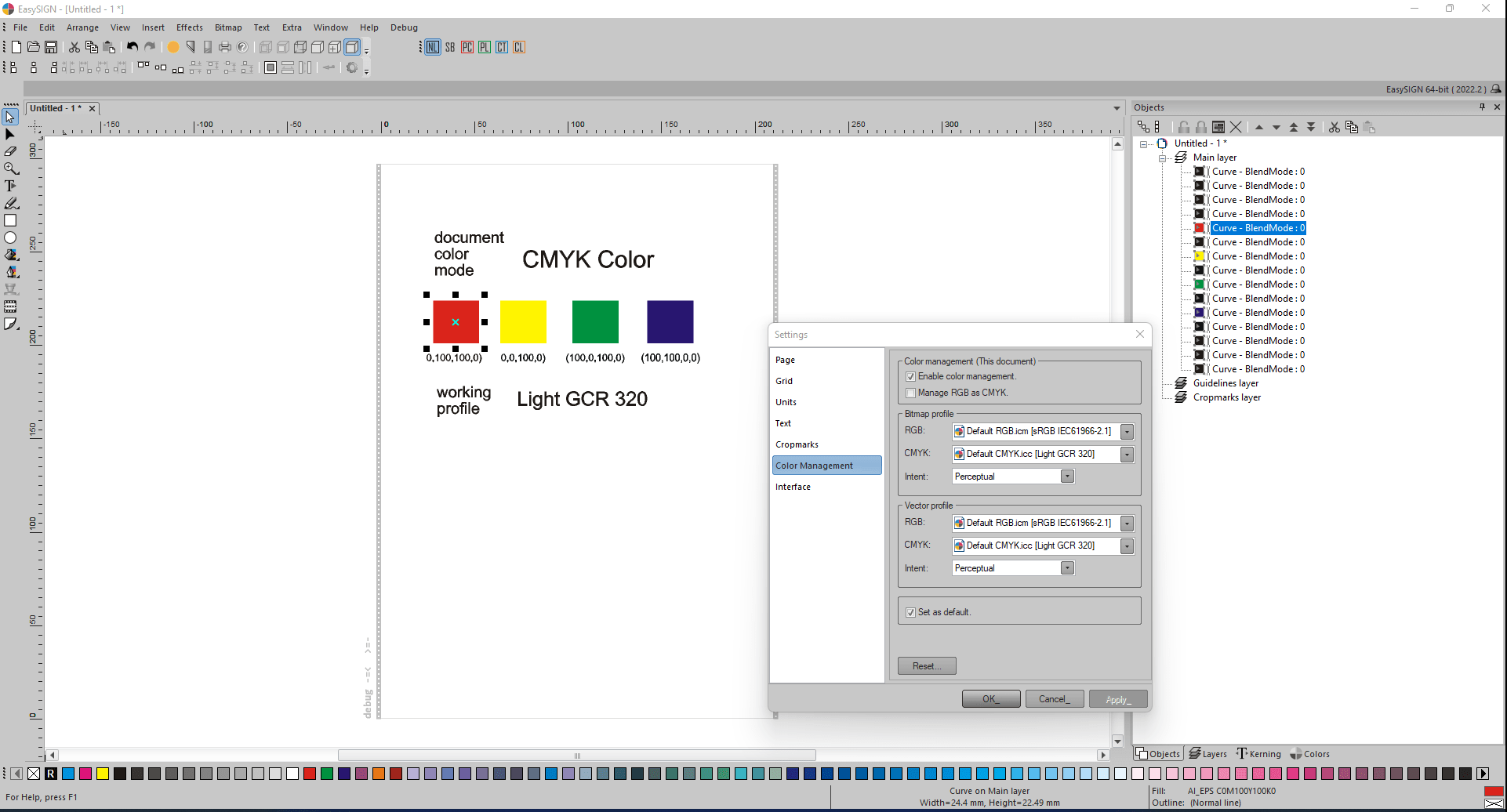
De erhållna CMYK-färgresultaten i EasySIGN är korrekta.
PDF-export med inbäddade färgprofiler till Adobe Reader.
Följande design exporteras till PDF-format. Denna design innehåller 4 lika stora RGB-bitmappar, men var och en tilldelad en annan färgprofil. PDF-exportalternativ Bädda in färgprofiler och Öppna i Acrobat har båda aktiverats i dialogrutan PDF - Exportinställningar:
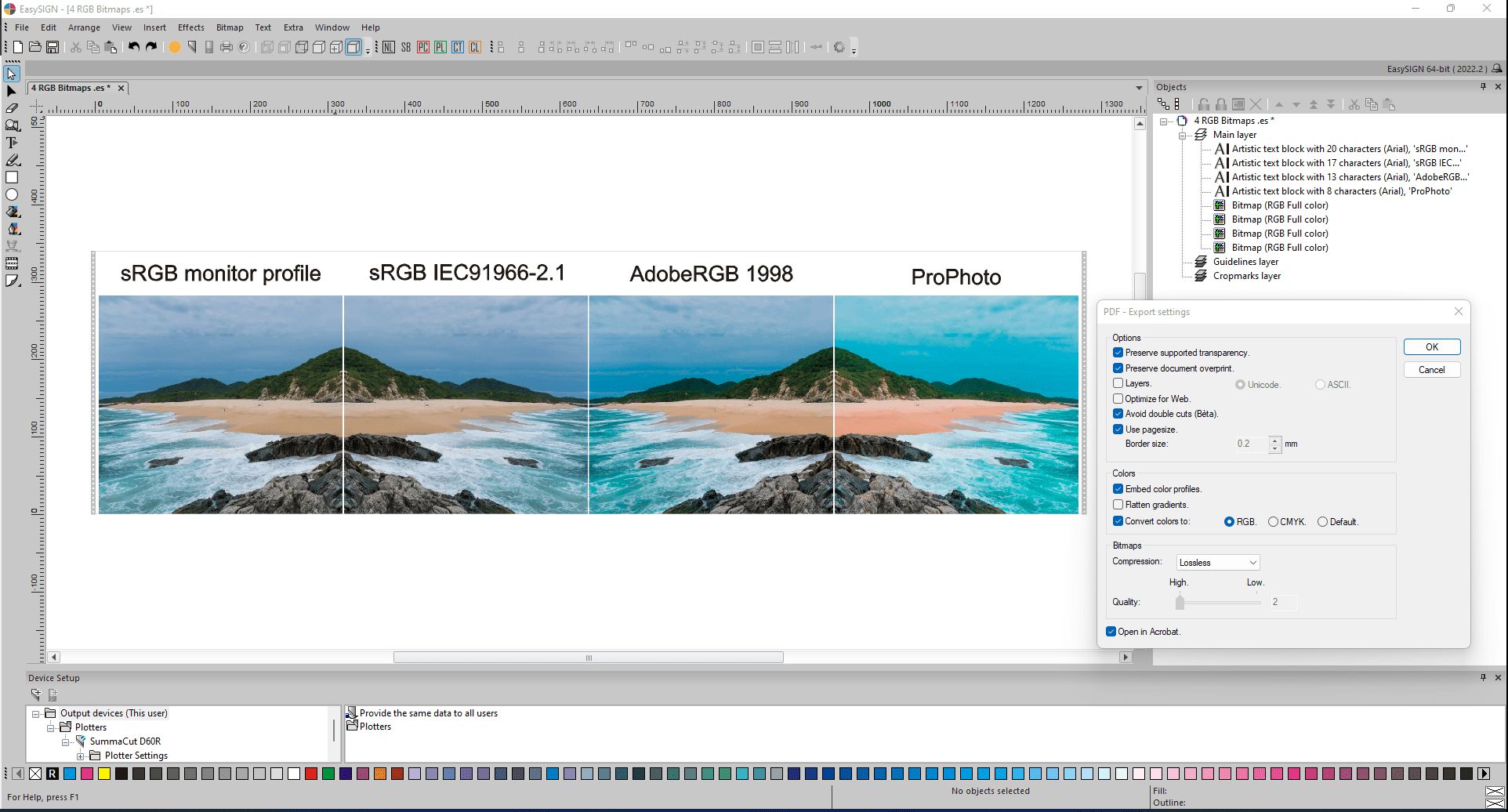
Erhållet PDF-exportresultat i Adobe Reader:
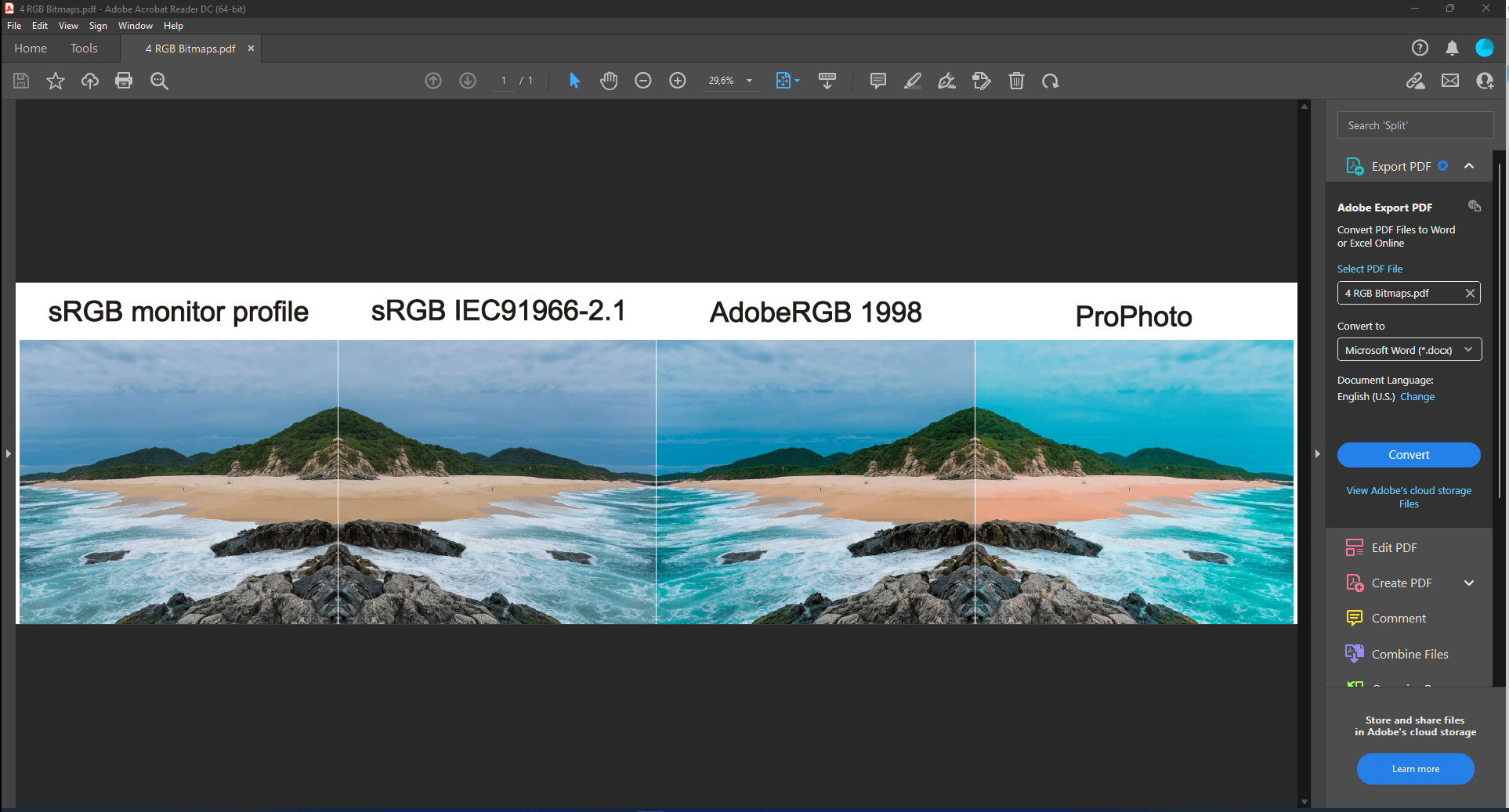
Färgerna för var och en av de fyra bitmapparna visas korrekt av Adobe Reader. Adobe Reader tillämpar olika färgprofiler på var och en av de fyra lika bitmapparna.
Men när PDF-exportalternativet Bädda in färgprofiler inte har aktiverats i dialogrutan PDF - Export, kommer färgproler inte att bäddas in i PDF-exportfilen. Sedan tillämpar Adobe Reader automatiskt sin egen standard-sRGB-färgprofil på var och en av de fyra RGB-bitmapparna. Följaktligen skiljer sig inte färgutseendet för var och en av dessa bitmappar i Adobe Reader:
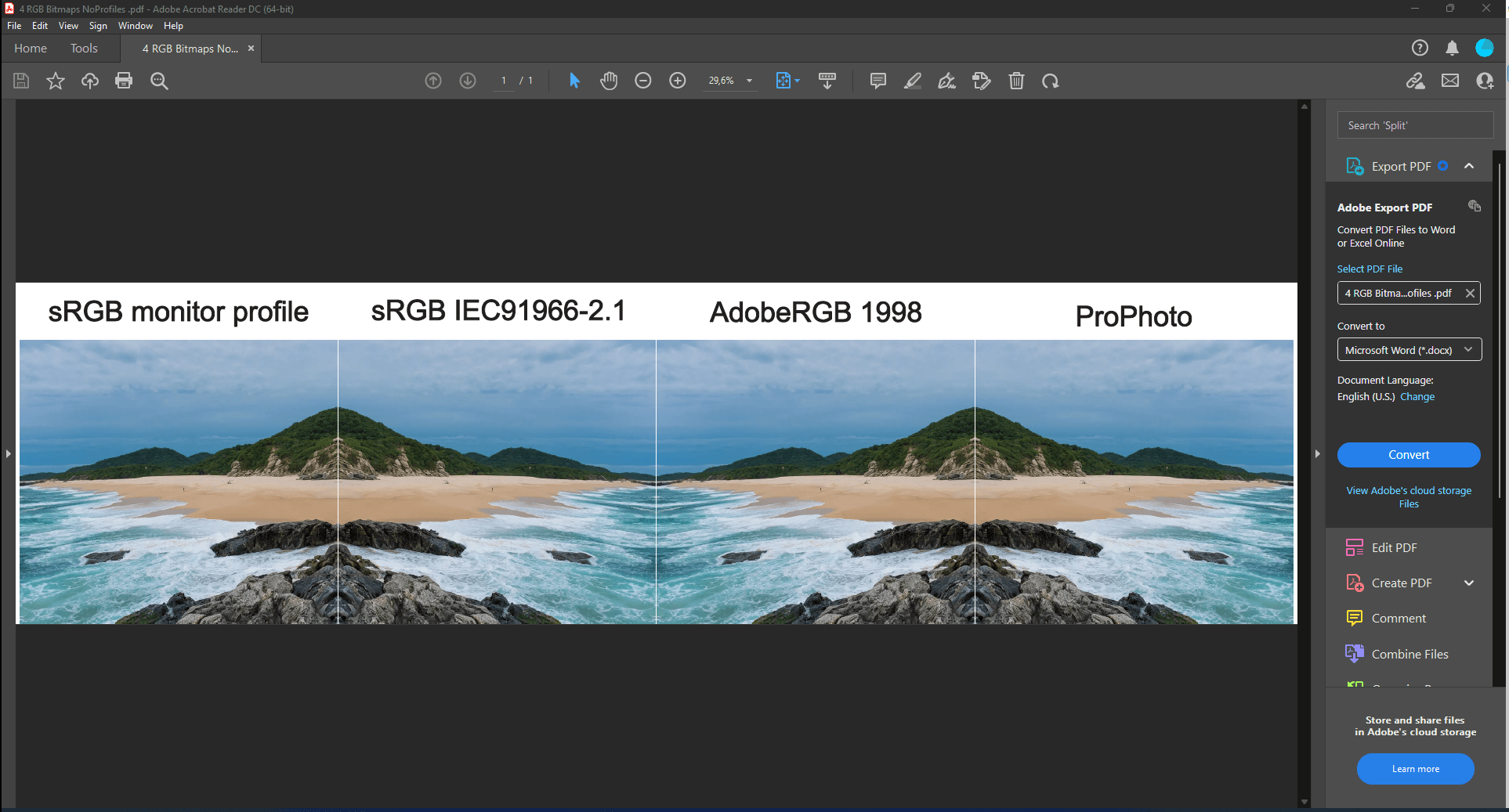
När du använder AI- och EPS-exportformaten är Export-alternativet Bädda in färgprofiler inte tillgängligt: under dessa exporter se till att färgprofiler och färgutseende mellan färgenheter matchar.
Bitmappsimportpolicyer – Fråga användare, inte färghantering, dokumentstandard eller inbäddad profil.
För det mesta är användaren inte medveten om om en importfil innehåller inbäddade färgprofiler för bitmappar och exakt vilken inbäddad färgprofil som har använts för en bitmapp i en importfil. I ett sådant fall är den allmänna inställningen för Bitmap-importpolicy praktiskt:
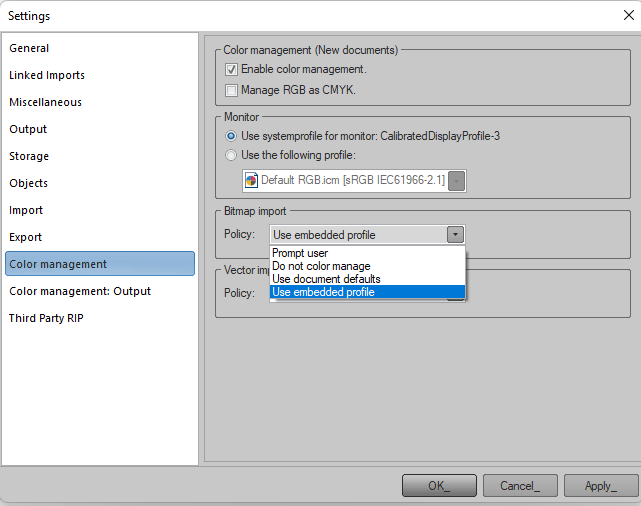
Denna policy avgör hur en färgprofil tillämpas på en importerad bitmapp. En inbäddad färgprofil för en bitmapp kommer alltid att finnas tillgänglig och manuellt valbar i EasySIGN. Under import kommer en av fyra principer att tillämpas:
- Fråga användare: för varje importerad bitmapp visas följande dialogruta för färghantering för bitmapp:
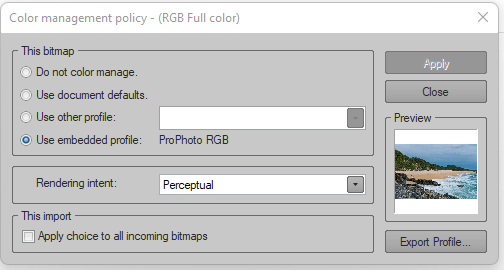
Grupplåda Denna bitmapp nämner fyra alternativ. Förhandsgranskningsfönstret visualiserar resultatet. I gruppbox Denna import alternativet Använd val på alla inkommande bitmappar kan aktiveras om en importfil innehåller många bitmappar.
- Färghantera inte: bitmapp kommer inte att färghanteras,
- Använd standardinställningar för dokument: dokumentfärgprofilen kommer att tillämpas på bitmappen,
- Använd inbäddad profil: den inbäddade profilen är aktiverad.
När alternativet Fråga användare är aktiverat kommer dialogrutan Färghanteringspolicy att dyka upp med varje importerad bitmapp, alltså även när en .jpg-fil importeras.
Mest spara alternativet är Använd inbäddad profil: inbäddad färgprofil som finns med bitmappen i den importerade PDF-filen används också under visningen av PDF-filen, så inga skillnader i färgutseende kommer att uppstå mellan en faktisk visning av PDF-filen och det erhållna importresultatet vid arbetsblad i EasySIGN.
Som ett exempel visas PDF-importresultatet för den tidigare PDF-exportfilen som innehåller 4 lika bitmappar, men var och en har tilldelats en annan färgprofil. Både dokumentfärgshantering och alternativet Bitmap-importpolicy Använd inbäddad profil var aktiva:
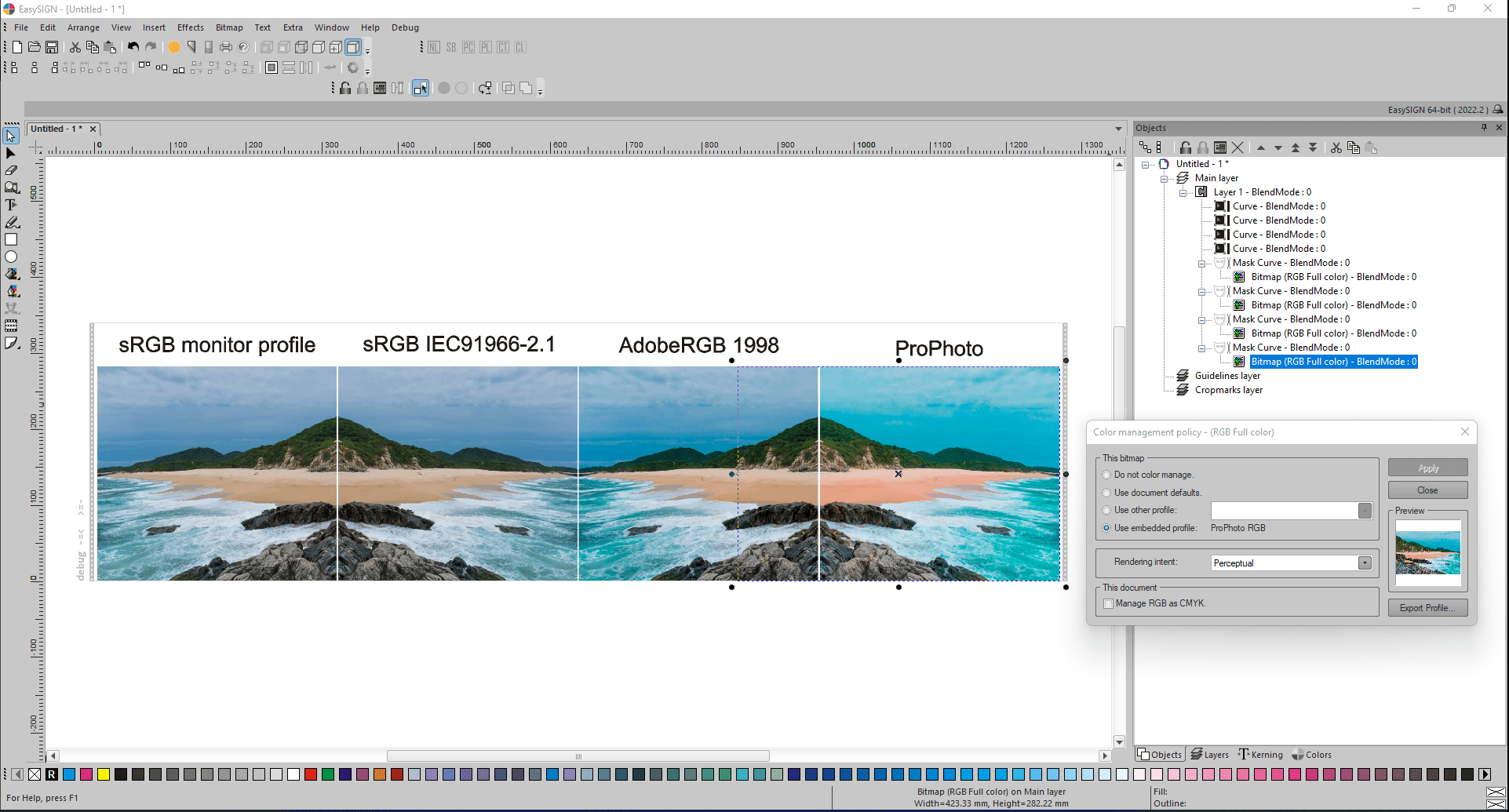
Färgerna på det importerade resultatet är korrekta.
De erhållna resultaten kommer dock att vara mycket annorlunda när dokumentfärghanteringen skulle stängas av. Sedan gäller alternativet Färghantera inte för varje bitmapp, så alla fyra bitmappar har lika utseende, men i EasySIGN kan den inbäddade profilen fortfarande aktiveras manuellt. Alternativ Använd inbäddad profil nämner profilen som gäller i den importerade PDF-filen:
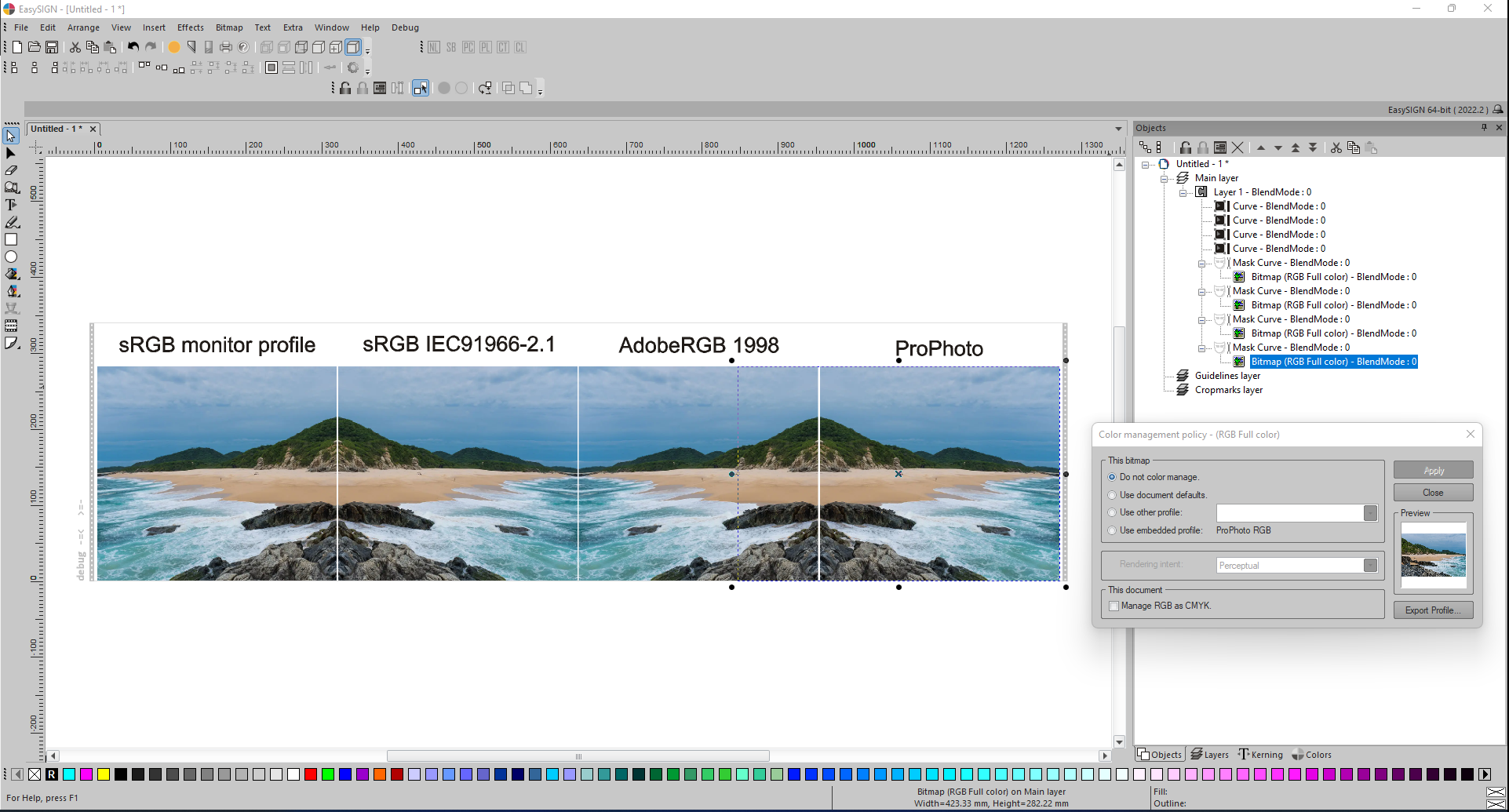
Dokumentfärgshantering åsidosätter inte bitmappsfärghantering. Om dokumentfärghantering är aktiverad, kommer inte de inbäddade profilerna för bitmappar att slås på automatiskt! Detta kan göras manuellt, vid behov, för var och en av bitmapparna.
Vektorimportpolicyer – Fråga användare, Bevara färgnummer eller utseende.
För det mesta är användaren inte medveten om om en importfil innehåller inbäddade färgprofiler och exakt vilka inbäddade färgprofiler som har använts i en importfil. I ett sådant fall kommer den allmänna inställningen Vektorimportpolicy väl till pass. Denna policy avgör huruvida originalfärgvärdena i en importfil behöver bevaras under import eller inte måste justeras till den valda EasySIGN-vektorfärgprofilen för att bevara färgutseende. Tre policyer är tillgängliga:
- Fråga användare: uppmaning nämner färgprofilerna och användaren bestämmer under importen om färgnummer eller utseende måste bevaras eller inte,
- Bevara färgnummer utan att fråga,
- Bevara färgutseende utan uppmaning.
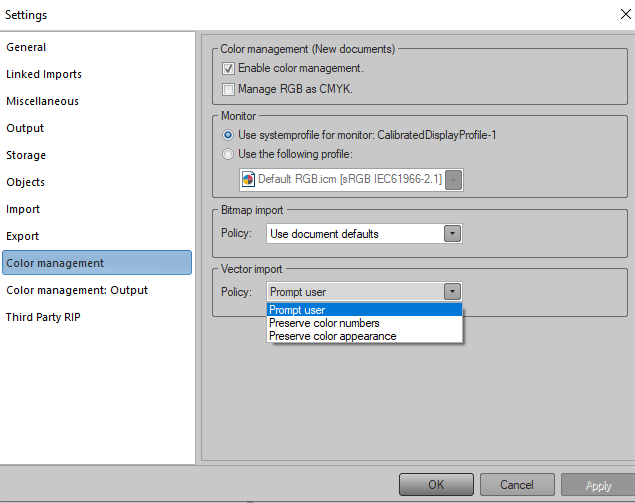
Det mest sparade alternativet är Bevara färgnummer: justera aldrig färgnummer under import. När importerade färger ser annorlunda ut efter import, kan sedan en annan bättre passande färgprofil väljas i EasySIGN för att matcha utseendet på exakt samma färgnummer. När alternativet Bevara färgutseende har valts och färgnumren skiljer sig, kommer du aldrig någonsin att kunna växla tillbaka till färgnumren som finns i den ursprungliga importfilen.