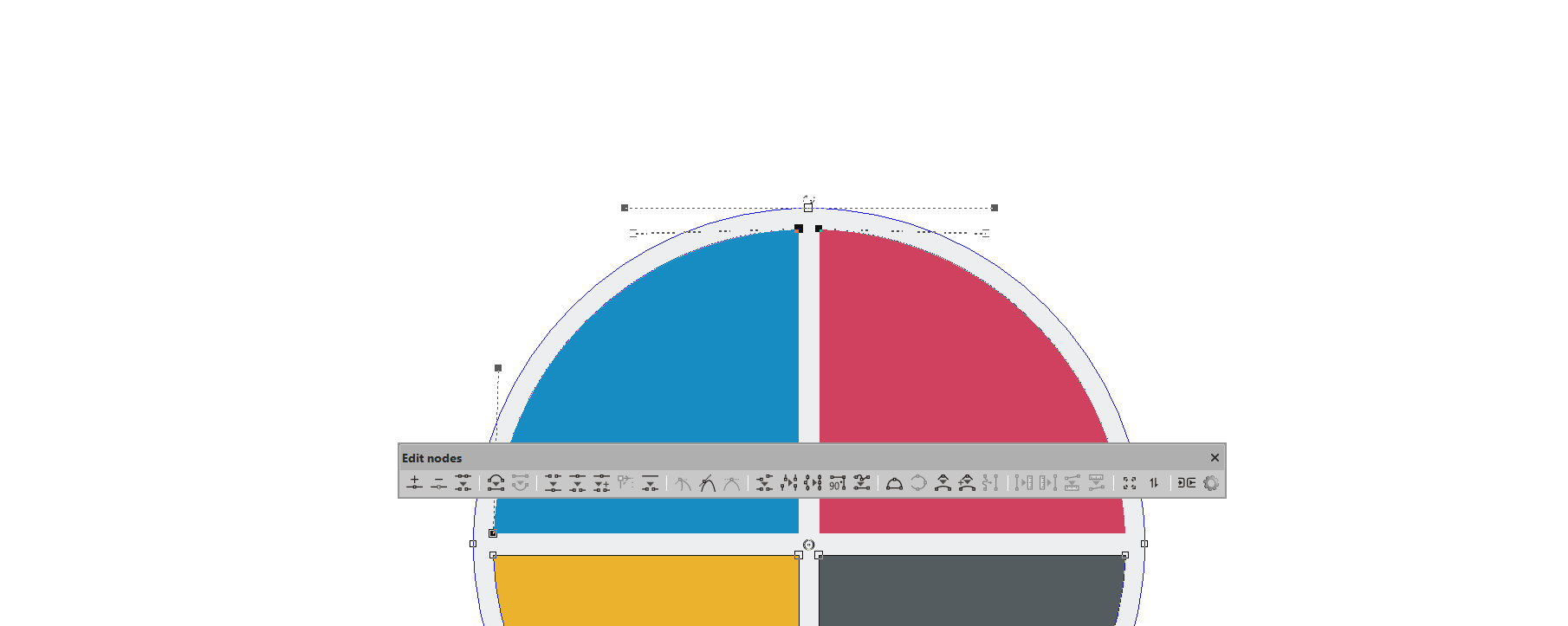Verktygsfältet för redigering av noder EasySIGN erbjuder ett brett urval av funktioner för att ändra dina vektordesigner. Du kan lägga till eller ta bort, flytta, forma och omforma dina vektorlinjiga objekt. Välj ett vektorobjekt i kalkylbladet och tryck på Dra verktyget i verktygslådan till vänster i EasySIGN-kalkylbladet:
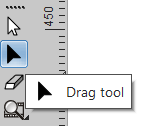
Nodredigeringsverktygsfältet öppnas efter att du tryckt på den svarta pilen.

Följande verktyg finns i Redigera noder verktygsfält:
1. Lägg till nod: Välj det här verktyget så visas dragverktyget med en + vid sidan av. En nod läggs till på någon del av raden du klickar på.
2. Radera knutpunkt: Välj den nod du vill radera och tryck på den här Radera knutpunkt knapp.
3. Radera vektor: Välj den rad du vill radera och tryck på den här Radera vektor knapp.
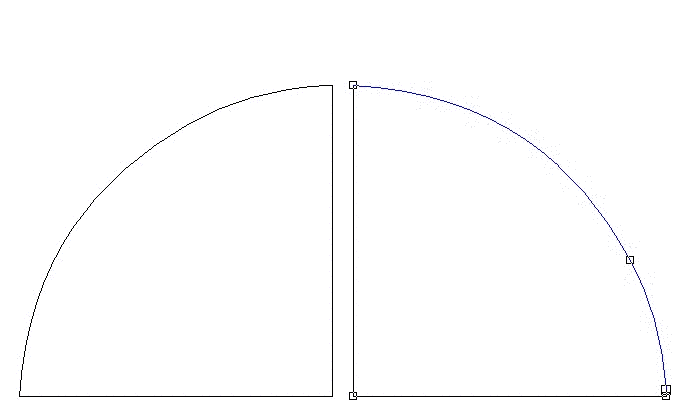
4. Att rada: Välj en böjd linje och förvandla den till en rak linje.
5. Att kurva: Välj en rak linje och förvandla den till en böjd linje.
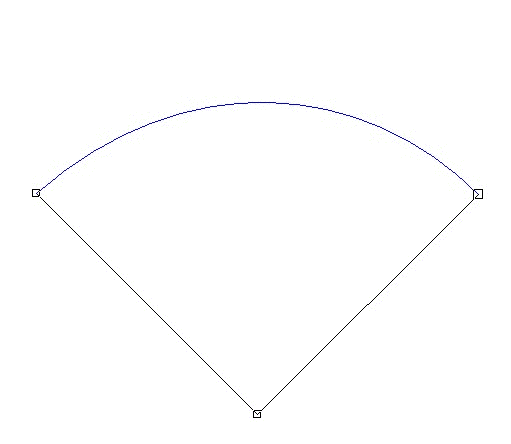
6. Ansluta sig: Välj två noder och anslut dem till en enda nod.
7. Ha sönder: Bryt en enda nod i två separata noder.
8. Bryt och rör dig: Bryt noder i två separata noder medan du flyttar noder.
9. Ställ in startpunkt: Ställ in startpunkten för formen. Det är här din plotter (eller annan utmatningsenhet) börjar klippa formen.
10. Öppna form: Öppna en rad och lägg till noder. När du använder det här verktyget kommer dra-markören att visas med en sax på insidan.
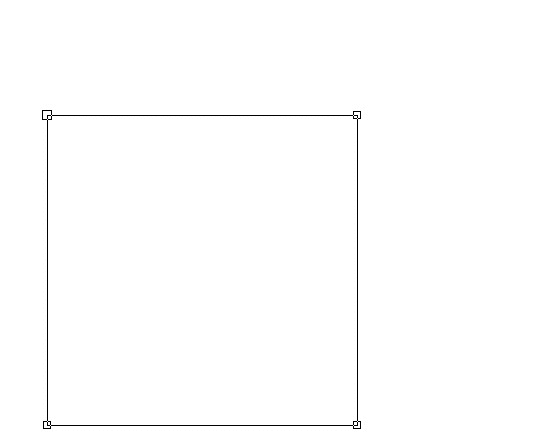
11. Gör skarpa: Gör en skarp nod. Detta är en nod där endast ett handtag kommer att redigeras, det angränsande handtaget påverkas inte.
12. Gör smidig: Båda nodens handtag ändras samtidigt, förutom när du ändrar längden, i så fall förblir det angränsande handtaget oförändrat.
13. Gör symmetrisk: Båda nodens handtag ändras samtidigt i samma längd.
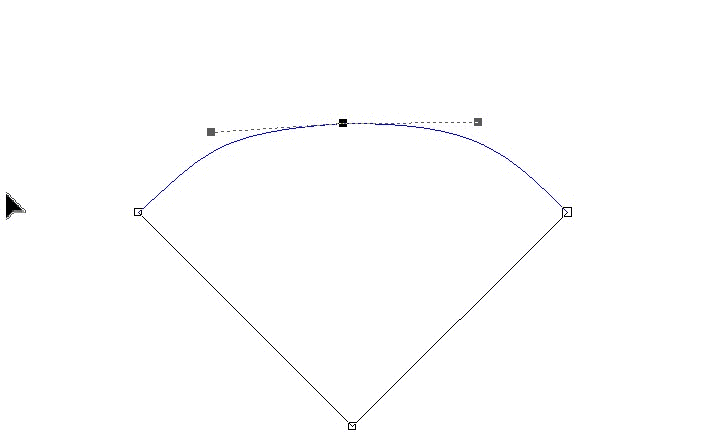
14. Justera horisontellt: Justera alla valda noder till en horisontell linje.
15. Justera lodrätt: Justera alla valda noder till en vertikal linje.
16. På en rad: Alla valda noder placeras på en linje mellan den första och senast valda noden.
17. 90 graders vinkel: De valda noderna placeras i rät vinkel (90 grader).
18. Ersätt med rad: Gör en rak linje av alla valda linjedelar mellan den första och den sista noden.
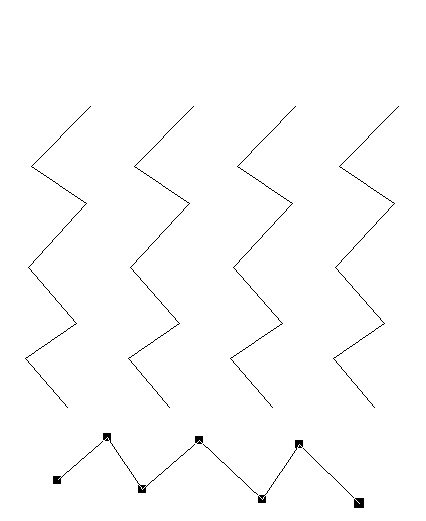
19. Att båge: När du öppnar det här verktyget lägger dra-markören till en "båge" -sida. Du kan nu rita en båge från vilken typ av linje som helst.
20. Genomsnittliga punkter i en kurva: Justera jämnheten i en kurva manuellt.
21. Släta ut hörnet: Släta ut hörnen på en linje manuellt.
22. Släta ut hörn vid angiven radie: Ställ in hörnen på en linje med en radie.
23. Ersätt med kurva: Konvertera ett urval av noder till en kurva.
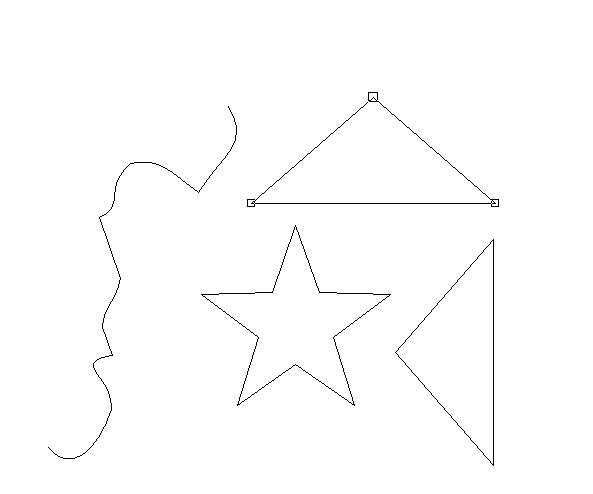
Följande verktyg används för att överföra längd och / eller vinkel från en kurva till en annan
24. Mät ref. längd:: Mät längden på en kurva.
25. Ansök ref. längd:: Applicera längden på en kurva.
26. Mät ref. vinkel:: Mät kurvens vinkel.
27. Ansök ref. vinkel:: Applicera vinkeln på en kurva.
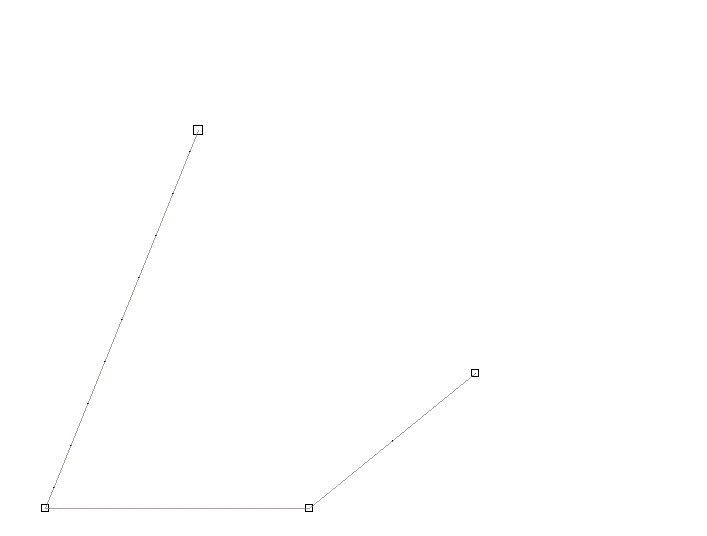
28. Skala: Ändra storlek på den valda kurvan manuellt.
29. Rotera / snedställ: Rotera eller vrid den valda kurvan.
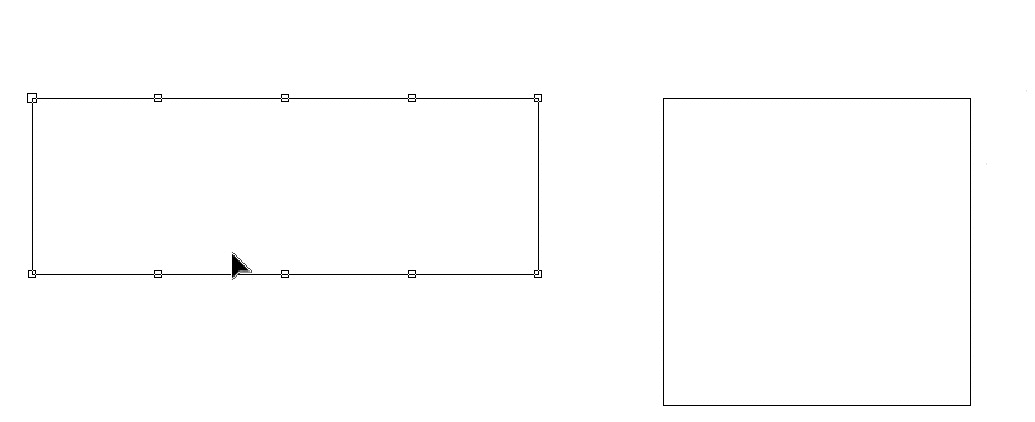
30. Markera som Bridge: Konvertera en nod till en brygga som kan användas för gravering och dirigering av applikationer för att förhindra att designen faller ut.
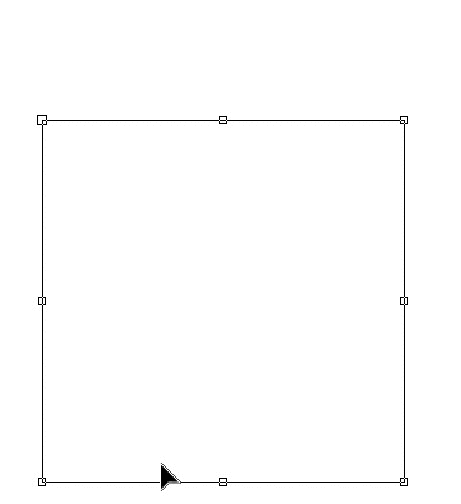
31. Inställningar: Tryck på den här knappen för att öppna Dragtool-inställningar meny
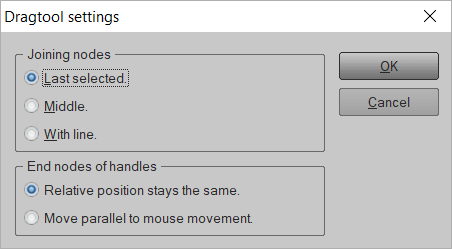
Du kan ställa in positionen för:
Sammanfoga noder: Välj Senast vald för att ansluta till den senast valda noden, eller Mitten för att ansluta till mittläget eller Med linje för att rita en linje mellan de valda noderna.
Slutnoder för handtag: Välj Relativ ställning förblir densamma när du flyttar en linje förblir den relativa positionen mellan noderhandtagen densamma eller välj Flytta parallellt med musrörelser i så fall kommer den relativa positionen mellan nodhandtagen att ändras beroende på musens position.