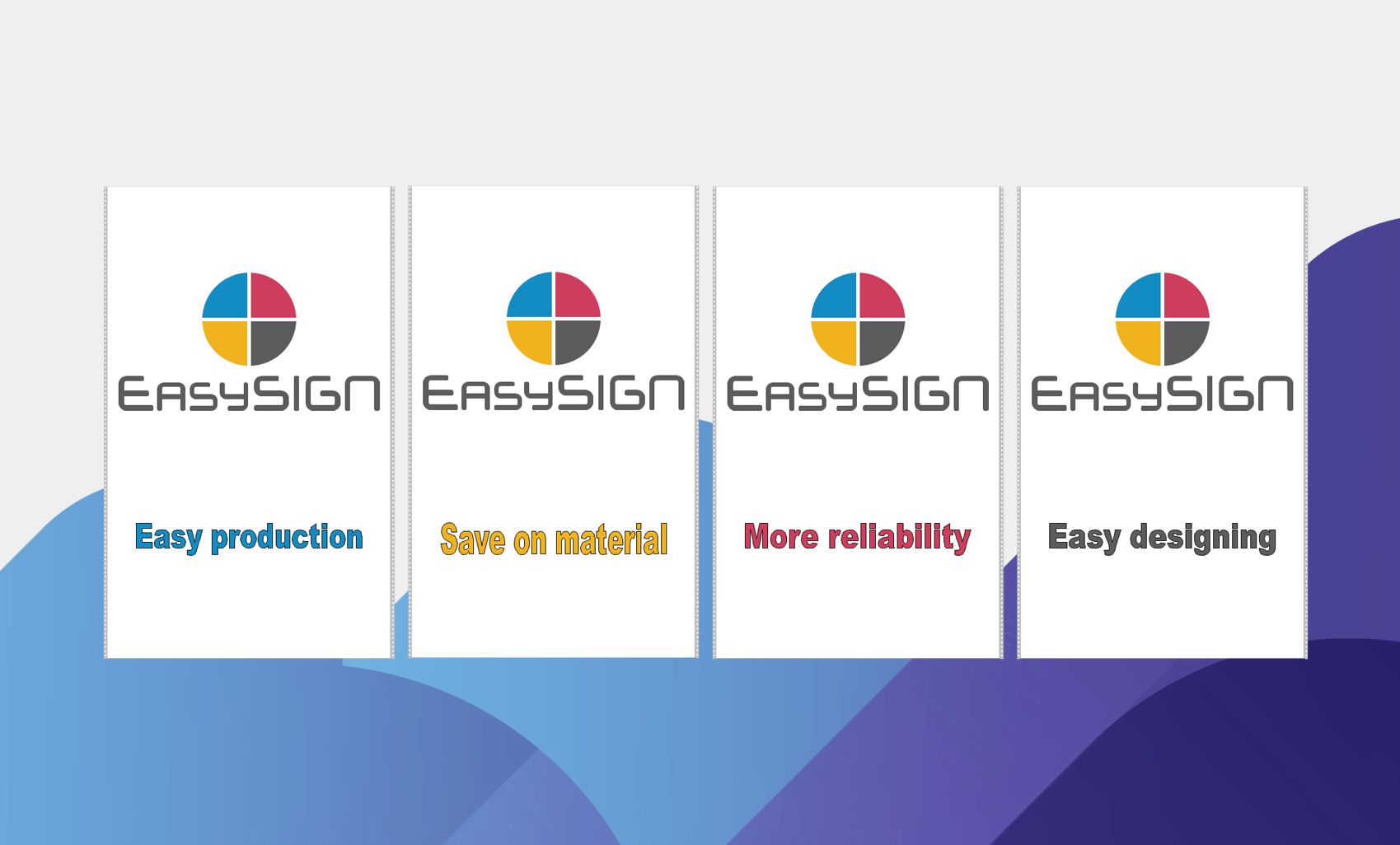Det finns många goda skäl att göra en kopiering av EasySIGN-kalkylbladet. Att göra en duplikat kan göras för att förbättra din produktions tillförlitlighet genom att separera dina jobb med produktionsutdata. Eller duplicera ditt EasySIGN-kalkylblad för att anpassa din design för varje panel (eller applikation) utan att ändra din ursprungliga design.
Det finns också olika sätt att duplicera ett EasySIGN-kalkylblad. Du kan bara spara den som en annan fil, kopiera alla objekt och klistra in dem i ett annat kalkylblad eller använda den helt nya dubbla kalkylarkfunktionen Arkiv> Kalkylblad> Duplicera ...
Genom att använda dupliceringsfunktionen kopplas kalkylblad till det ursprungliga designarket. Så alla kalkylblad kommer att förbli tillsammans. Därför är den här funktionen mycket användbar för att skapa anpassade utställningspaneler eller dela dina kalkylblad i separata utskrifts- och klippjobb. Kolla in följande exempel för att se hur detta kan göras.
Skapa utställningspaneler
Vi har skapat en design för en utställningspanel. Det kommer att finnas fyra varianter av denna panel. Den första panelen visas i skärmdumpen nedan.
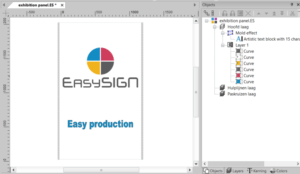
Förutom panelen ovan krävs 3 andra paneler med en variation på paneltexten. Storleken, placeringen och formen på alla andra objekt ändras inte. Du kan skapa de tre kalkylbladen för de återstående panelerna och ansluta dessa automatiskt till det ursprungliga designarket. Välj bara funktionen "Duplicera" i menyn.
Arkiv> Kalkylblad> Duplicera ...
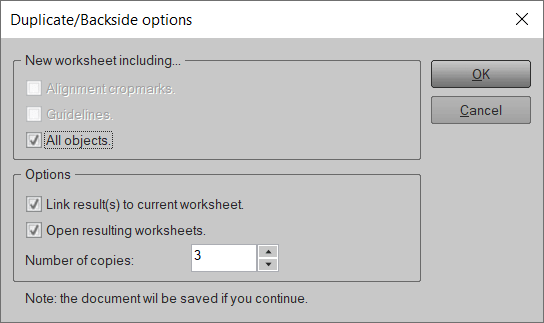
Alla valda objekt kommer att överföras till de nyskapade kopiorna av kalkylbladet. Förutom objekten kan du valfritt lägga till riktlinjer och placera beskärningsmärken i de nya dubbletterna i kalkylbladet. I denna design behöver vi inte riktlinjer eller beskärningsmärken, så endast alternativet "Alla objekt" är valt.
Siffran är inställd på 3 eftersom vi behöver 4 paneler för vårt stativ (det ursprungliga kalkylbladet plus de 3 duplikaten). När du trycker på "OK" -knappen visas ett meddelande om att du behöver spara kalkylbladet. De tre kopiorna läggs till, länkas till ditt sparade kalkylblad och öppnas automatiskt. Så nu har du öppnat fyra kalkylblad (originalet och de 3 exemplaren).
Du kan enkelt ändra texten för att anpassa varje utställningspanel. Detta resulterar i följande paneler som alla är anslutna till det originaldesignade kalkylbladet.
Slutresultatet är 4 anpassade paneler:

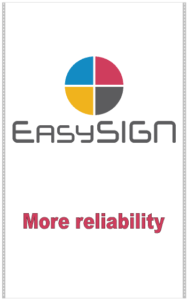
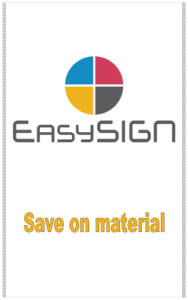
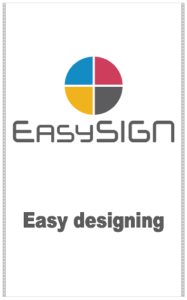
Skapa separata kalkylblad för utskrift och skärning
Du kan använda den dubbla funktionen för att skapa produktionsarbetsblad. Som exempel skapar vi produktion av en uppsättning klistermärken som måste skrivas ut, lamineras och kapas. Vi har utformat ett kalkylblad som är klart att skickas till skrivaren och vi kommer att skapa ett duplikat som innehåller plottdata som ska användas för att klippa efter att den utskrivna filen laminerats. Genom att separera produktionsfilen till ett utskrifts- och ett klippdokument undviker vi produktionsfel i produktionen. Vi har skapat en uppsättning klistermärken.
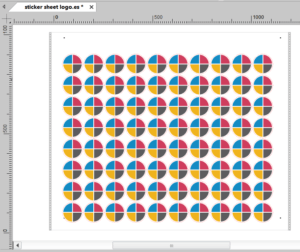
Designen innehåller en klistermärke med en kontur med tryck och klipp. Målet är att skriva ut klistermärkena, laminera den tryckta filen och klippa klistermärkena på din plotter efter laminering. För att skära klistermärkenas konturlinjer i rätt position krävs användning av ett inriktningsgrödmärkesystem. Riktmärkena för inriktningen kommer också att skrivas ut och används för inriktningsplaneringen på skäret. Denna design kommer vi att mata ut som kalkylblad för utskrift och skapa ett duplikat för att mata ut den tryckta designen för inriktningsplaneringen.
För att skapa utdata för ritningen måste alla utskrifts- och klipplinjer väljas i designen. Det snabbaste sättet att välja dessa rader är att använda funktionen Välj efter Redigera> Välj efter> Objekt ...
Menyn "Välj efter" öppnas:
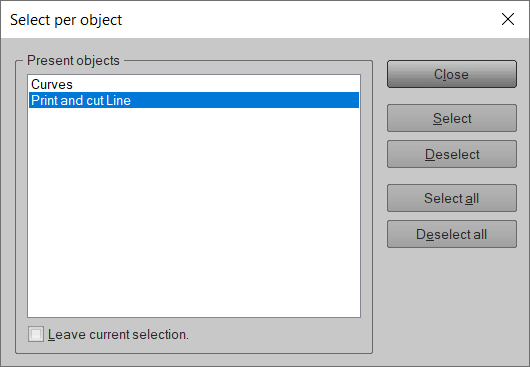
Välj alternativet "Skriv ut och klipp ut linje" och tryck på välj. För att lämna denna meny, tryck bara på stäng.
Nästa steg är att duplicera kalkylbladet Arkiv> Kalkylblad> Duplicera ...
Duplikatmenyn öppnas:
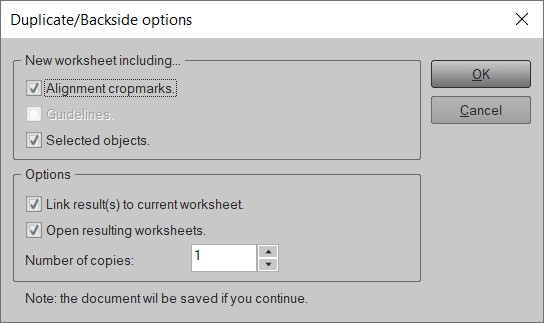
Välj "justeringsgrödmärken" och "valda objekt" och tryck på "OK" för att skapa det dubbla kalkylbladet.
Nu har vi skapat ett duplicerat kalkylblad som innehåller raderna och inriktningsskärningarna för att klippa klistermärkena. Inga färger eller andra objekt är tillgängliga för att undvika fel i produktionen.
Och du kan använda designkalkylbladet för att skriva ut filen inklusive justeringsgrödmärken.
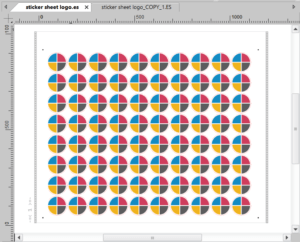
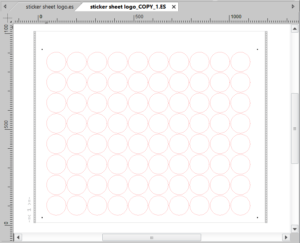
Att dela dina kalkylblad i produktionskalkylblad undviker produktionsfel och sparar materialavfall och produktionstid.